When viewing the Tasks & Dispatch menu area, tasks can be added under the sub-menu areas to either send a task immediately or create a draft to send at a later date.
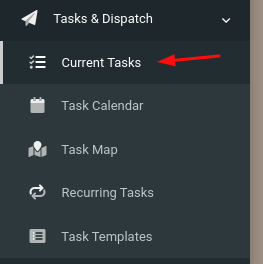
Current Tasks, Task Calendar and Task Map allow for a new task to be added (top-right corner of the page) or created from a Task Template, the only real difference between these areas is how they display existing tasks with various filtering options (i.e. Status, Users, User Groups, Time zone, Date, Template Type or Search by a keyword).
Additional information on Recurring Tasks and Task Templates also might be of interest.

When Adding a New Task, the initial prompt and task creation options will guide you through the process of creating and dispatching the task out to a user(s).
- How would you like to create this Task? (Create New or from a Template)
- Create Task
- Task Details
- Task Location
- Advanced Options
- Task Activities
- Activities
- File Attachments
Finally, you'll have the option to...
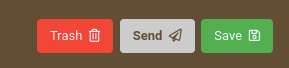
Once a task is created and all activities or files have been added, be sure to hit save and then send.
Once a task is sent, monitoring and editing tasks are achieved via the web portal. Where the task's Details page allows for task status changes, reassigning and location updates, etc.
However, task activities are uneditable when viewing the Activities page of a sent task, which is updated on the user's actions/progress/completion out in the field.
Create Task
| Task Details | |
| Description | Enter in text. |
|
Assigned To |
Select the app user to assign this Task to or:
Note, if Restricted To Group, only users within the specified group will be assignable from the list.
|
| User Can Reassign | If checked, app users will be able to reassign this Task to another user and provide a reassignment reason in the notes/comments section in-app. Note, in the web portal, notes/comments can be viewed on the task's activities page under Field User Notes / Comments. |
| Reassign Target | If the user can reassign, controls the user list shown during the reassignment process in-app. Select the user list to display:
|
| All Day Task | If checked, select a date and time. Note, replaces Expected Sart/Complete By options. |
| Expected Start | Select a date and time. |
| Complete By | Select a date and time. |
| Time Zone | All dates and times specified on this Task will be in this time zone. |
| Additional Information | Enter in text. |
| Restrict To Group | Restrict access to a specific User Group. Note, Users with a level of Administrator and higher override these restrictions entirely and are able to access all content in all groups. |
|
Task Location
|
|
| Location | Enter the location (Number, Street Name, Suburb/Town, Post Code), and find the address to acquire GPS coordinates, where the task is to be completed or drag a map marker to the exact location. Note, if the map marker is used, GPS coordinates of the location will be included in the Task for the app user to view on a map in-app. |
| Must Complete Within | Select a radius distance the task must be completed within from the GPS coordinates acquired. The app uses the device's GPS to detect location proximity and the user will only be able to complete the task within the specified radius. |
|
Advanced Options
|
|
| External ID | Enter in an external id for the task. Useful for external system integration scenarios when using our exposed APIs. Can also be used as a code or identifier from any other system you are using. This way you have a link to systems like a CRM. |
| Icon To Display | Select the task icon that appears in-app. |
| User Can Reject Task | If checked, the user can reject the task and provide a rejection reason. Note, in the web portal, rejection reasons can be viewed on the task's details page under Task History. |
| Disable Notes | If checked, users will not be able to add notes to the task. Note, in the web portal, notes/comments can be viewed on the task's activities page under Field User Notes / Comments. |
Task Activities
| Activities | |
| Activity Type |
|
| Activity Details | Select or enter the activity's details based on the type selected, mentioned above. |
| Optional Activity Name | Enter in text. |
| Optional | If checked, the activity will be optional. |
| Data | When viewing in-progress or completed task activities, a link will be available to view the activity's form-captured data. |
| File Attachments | |
| Add/Choose File | Upload numerous various files from your device. Note, depending on file type, the user's device will require respective file type readers to view added files on their device. |
| Description | Enter in text. Note, option becomes available after saving. |
| On-Demand |
Default is to download the file in the background ahead of the user accessing it. Once the file is downloaded, it is stored on the device for offline use.
Note, option becomes available after saving.
|
Assigned To |
|
| First Available Person |
A user is considered to be available if they do not have any existing Tasks already scheduled during the start/end period of this new Task. This is useful for Tasks where any user can be assigned and saves time spent searching calendars for availability; instead, the system smartly allocates this Task according to existing assignments.
|
| First User To Claim |
Once the first user accepts the Task, it will be removed from all other assigned users. Users must have an internet connection when attempting to claim the Task.
|
| All Users To Complete |
|

