Managing your users on the platform is achieved when logged into the web portal, via the side-menu Organization&Users > Users&Groups.
The Users&Groups page is where you can view users added to the platform, and manage them.
CONTENTS
- User Filters
- User Groups
- Add New User
- Manage Users
- Import/Export Users
- Edit a User
User Filters
On the Users&Groups page, you'll be presented with a list of Active and Invited users, with the ability to toggle Inactive users that have been temporarily deactivated.
This list can be filtered by user status, type or keyword.
And, to reset filters, simply click the Reset Filters button.
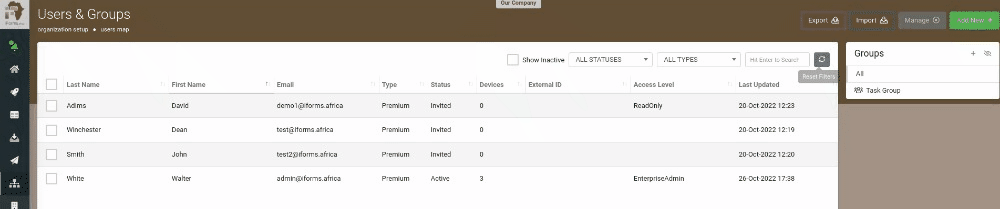
User Groups
By selecting an existing group, the users' list displays all users assigned to that group.
Groups allow for swifter organizing and group content permissions throughout the platform. Groups can be assigned access to platform content like folders containing screens, docs and data sources, and task dispatching to a group of users instead of individually.
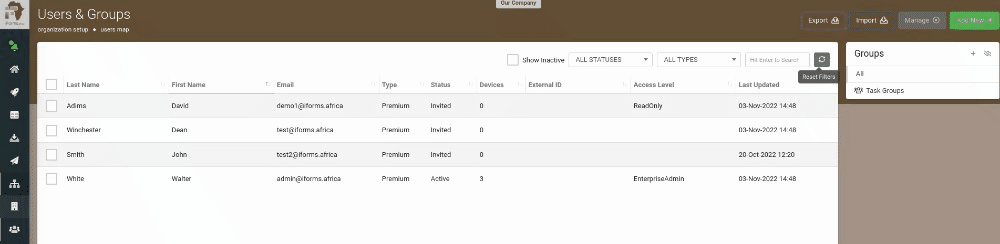
You can add new groups by clicking the + button or edit an existing group by hovering over the group's Icon and clicking Group Settings. This will bring up the Group's Settings where you can delete the group, change its name and external ID and add or remove users.
Add New User
By clicking the Add New+ button, you'll be taken to the Create User page where you'll be able to fill in the required details and a few optional settings to successfully create a new user.
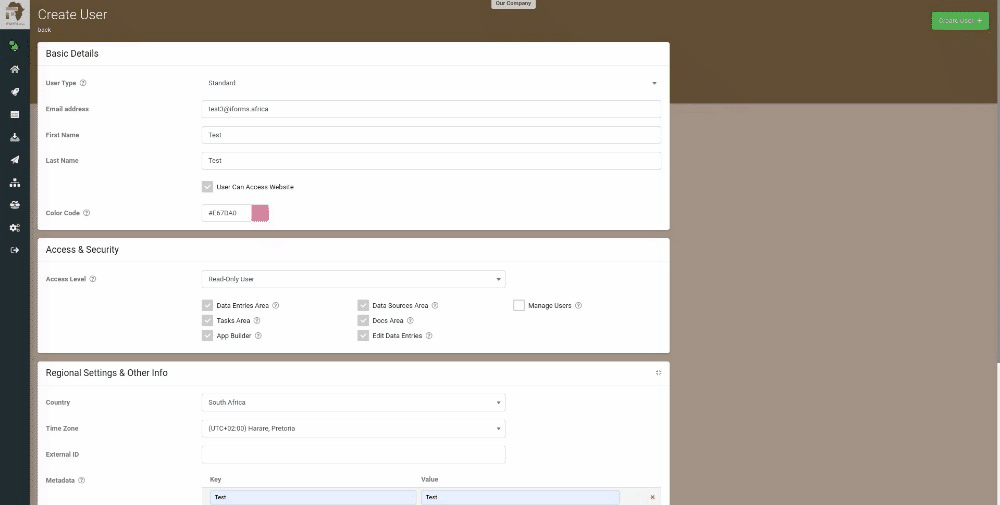
More information on Adding a New User might be of interest.
Manage Users
This allows you to bulk manage selected users. Simply check the users you want to manage and click the Manage button. Here you can reset passwords, and delete or deactivate multiple users.
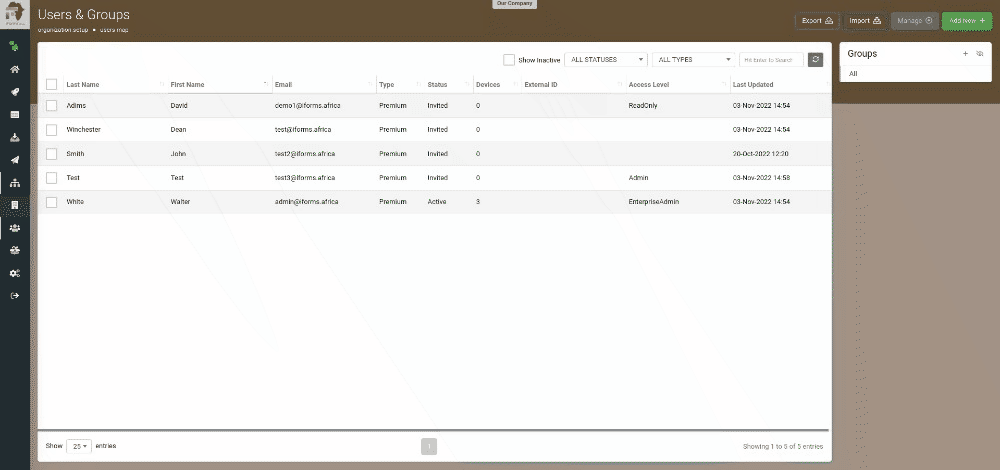
Import/Export Users
Importing/Exporting bulk users requires an Excel (.XLSX) or Comma Separated Values (.CSV) file which MUST be in the required format. You can download an example format using the link in the Import dialogue. You'll also have the option of checking the "Send email invites to imported users" or leaving that unchecked if you wish to silently create the imported users.
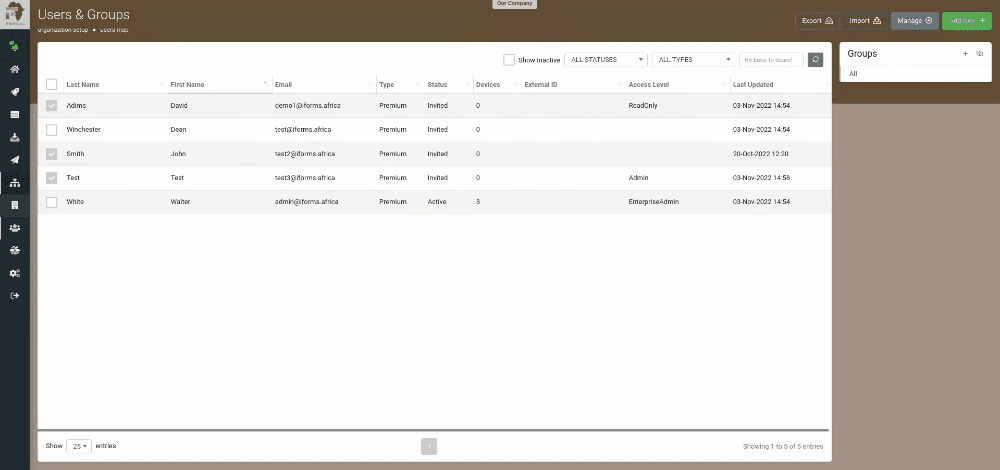
Edit a User
To edit a user, simply hover over an existing user in the list and click the edit user option. Once on the edit user page, you'll be able to edit/update the user's details and settings that were set when the user was initially created.
After making any changes, be sure to save.
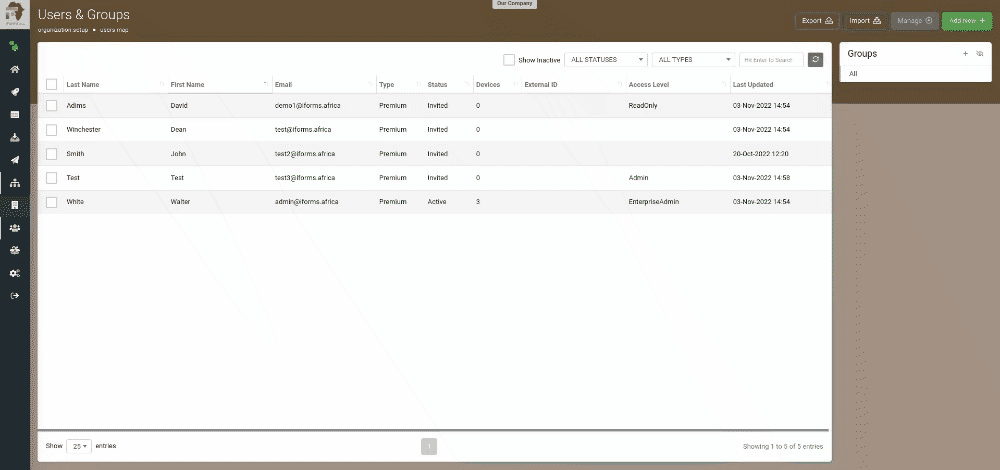
Active Users
Options available; Deactivate, Reset Password, Delete and Save.
Inactive Users
Options available; Reactivate > Deactivate, Send Invite, Delete and Save.
Invited Users
Options available; Deactivate, Send Invite, Delete and Save.
Note, once a user logs in for the first time their status changes to Active, and the Delete button is accompanied by a Deactivate button.
Clicking the Deactivate button will change the User’s status to Inactive. Inactive users won't beable to log into the app or web portal, until reactivated.

