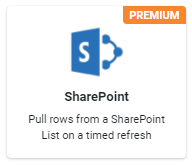
Generate and upload custom file outputs of form-captured data to Sharepoint. 1st, you'll need to authenticate a Connection with your Sharepoint account and, 2ndly, add Form Connectors to Data Entry Forms from which you'd like to push data.
The following contents should guide you on the successful integration and inform you of the Sharepoint Document Connectors properties that can be configured.
CONTENTS
- Connection Authentication
- Add Form Connector
- Send Form Answers
- File Format
- Send Media Files
- Anonymize Personal Data
- Sub-Site Name
- File Name
- Disable Random Code
- Folder URL
- Format Data With Template (Add Data Template)
- Keywords / Tags (Modify Keywords)
- Only Perform This Action When (Add Run Condition)
- Wait No Longer Than
Connection Authentication
Before pushing data to Sharepoint, you must authenticate a connection between our platform and your Sharepoint account.
Navigate our platform's side menu to Connected Data > Connections > Adding a Sharepoint Connection.
Once successfully authenticated, you can add Form Connectors.
Add Form Connector
Sharepoint Connectors can be added on a Data Entry Form's connector page to push form-captured data to Sharepoint locations.
Navigate our platform's side menu to Apps > Screens > Hover over a screen and hit the "Connect" icon. Taking you to the screen's connector page, where you can +Add Connectors from a list.
After adding a Sharepoint connector, you can configure the following properties to suit your needs.
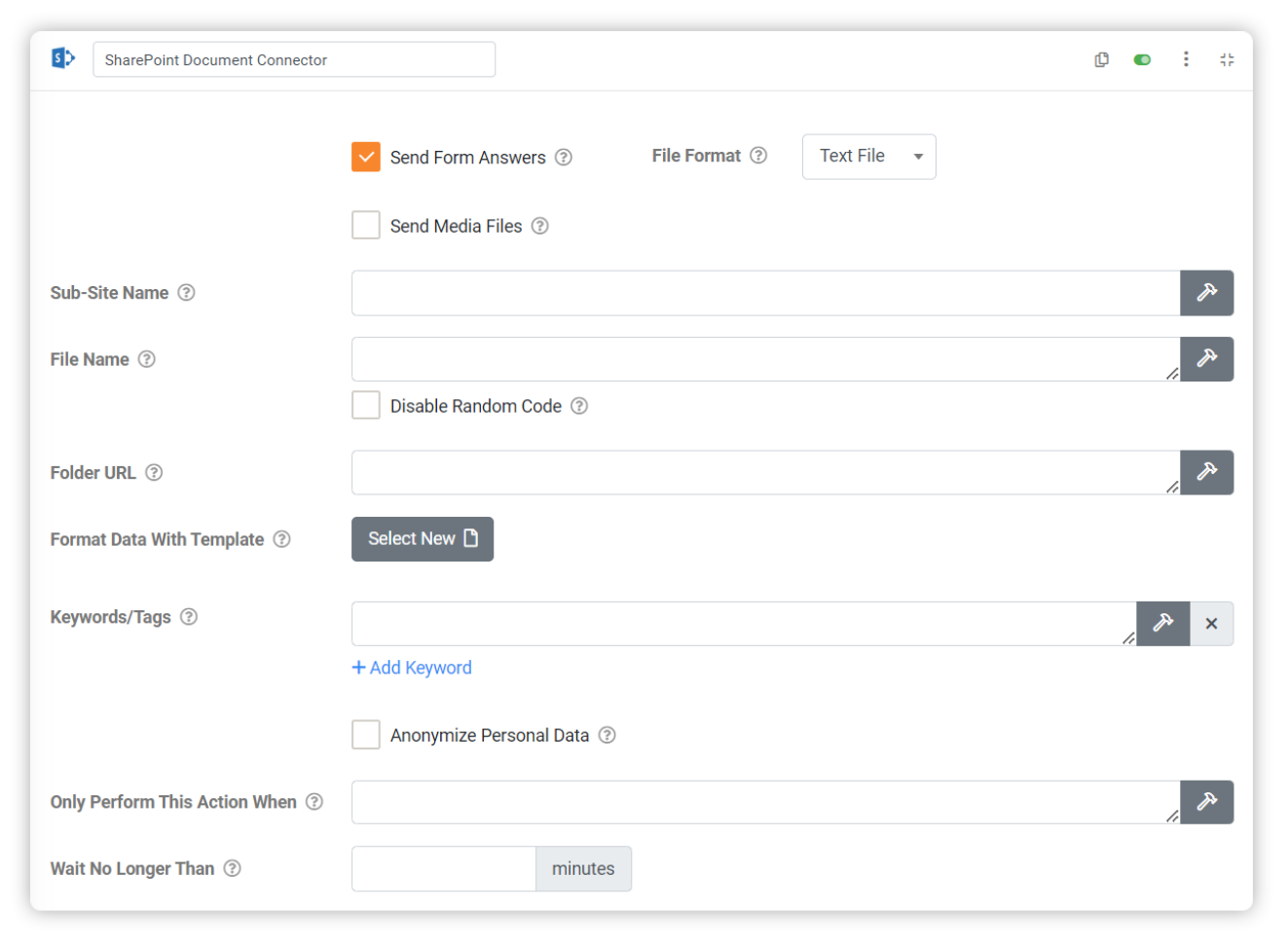
NOTE: Properties displaying a Hammer icon allow for dynamic values using a Text or Formula Builder.
Send Form Answers
Check to enable Form Answers to be returned in the format selected against File Format.
File Format
Select the File Format you wish for the user’s form answers to be returned after completing the form.
- CSV
- Excel
- JSON
- Text File
- Word
NOTE: If the "Anonymize Personal Data" option is enabled, form answers marked as Personal Data will be excluded.
Send Media Files
You can select the individual media files to send/attach if this is checked. These could be signature images, photos, or other attachments.
NOTE: If the "Anonymize Personal Data" option is enabled, media files marked as Personal Data will be excluded.
Anonymize Personal Data
If enabled, data from fields marked as Personal Data will be converted to a nonhuman-readable format to aid privacy.
Sub-Site Name
If the Folder is in a subsite of your connected SharePoint URL, specify the site's name, e.g., sites/mysubsite.
If using a Microsoft Graph Connection, this field is required, and only the Site Name or Subsite Name will need to be entered.
File Name
Optionally enter a custom file name of your choice.
You can also create a dynamic attachment name using fields from your Form - hit the hammer icon to build it.
The file extension(.pdf, .xlsx, .docx, etc.) will automatically be added to your name.
Disable Random Code
Disable the default system behavior of appending a 6-character random code to the generated file name.
e.g.instead of 'FileName-abc123.pdf', the file would be generated as 'FileName.pdf'.
Folder URL
Specify the relative URL to your target SharePoint folder. e.g., Shared Documents/My Folder. If none is specified, "Shared Documents" will be used by default.
NOTE: The connected SharePoint user account must have sufficient permissions to add files and create subfolders.
Format Data With Template (Add Data Template)
Upload a data template for outputting a file from this Connector.
- For PDF output, you can use a Microsoft Word(.DOCX) or Excel(.XLSX) file as the template.
- For Word or Excel outputs, provide a template of the matching file type.
- For JSON data output, you can only have a text(.TXT) or JSON (.JSON) template.
- For XML output, only text(.TXT) or XML (.XML) template files can be used.
- For all other output types, your template must be a plain text (.TXT), JSON (.JSON), or XML (.XML) file.
To learn more, see Outputting Data with Templates.
Keywords / Tags (Modify Keywords)
Optionally add Enterprise Keyword tags to the file when created in SharePoint. This option assumes that Enterprise Keywords are activated on your SharePoint instance.
Only Perform This Action When (Add Run Condition)
Add a formula that calculates whether or not this Connector should be run when a form entry is submitted.
Use the hammer icon to launch the Formula Builder and build a formula with a true/false result.
Wait No Longer Than
Specify a maximum time to wait before running this Connector.
Generally, the answer values on Form entries are uploaded within a few seconds. If photos or other media are captured, these files can take time to upload.
By default, the system waits until all media files are uploaded from the app before running the Connector.
Use this option to force sending of outputs (likely missing some photos) due to business-critical timeframes.

