A Premium connector for direct connection to Microsoft SQL Server.
Our platform enables you to quickly and easily connect your Form Entries to a SQL Server database.
This enables a one-way synchronization to occur - where any Forms Entries are pushed to tables in a SQL database.
Before you add a SQL Connector, you must ensure a valid SQL Server Connection set up on your organization.
Adding a SQL Connector to your Form
The Form Connectors page can be accessed from your Form designer, settings, or the Screens listing if you mouse over the Form row in question.

Once you are on the Connectors page, setting up SQL Server connector is easy:
- Click on the ADD CONNECTOR button to see a list of the available Connectors.
- Then click the SQL Server option.
This will refresh the page and display your Connector, ready for configuration.
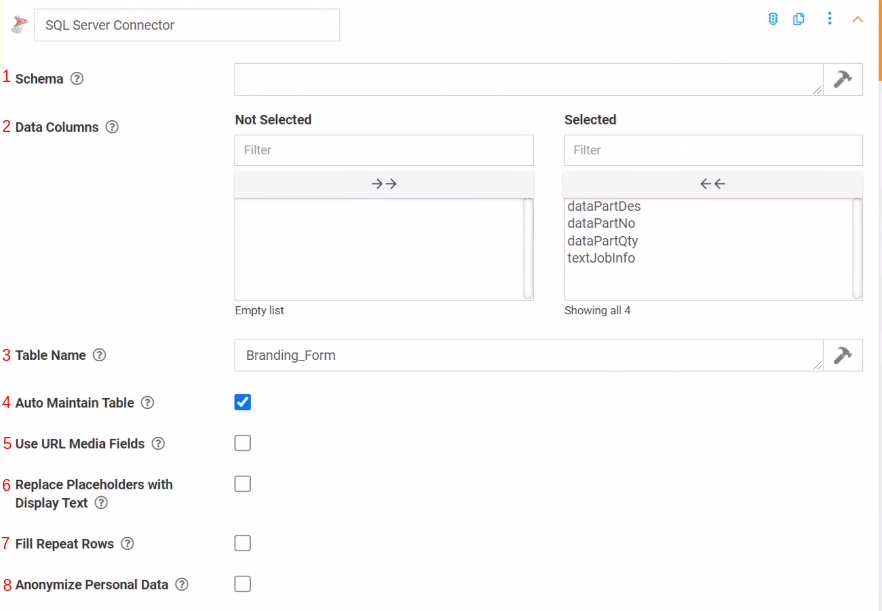
1. Schema
Enter optional SQL Server database schema where the table is stored. If kept empty the default schema will be used
2. Data Column
Defined which form fields to populate as row values in your target dataset.
Upon your first Form entry, each selected Form field will auto-create a column of the same name if it does not already exist.
3. Table Name
Specify the database table that will receive entry data for this Form.
If left blank, a default table name will be generated using the Form External ID.
4. Auto Maintain Table
When enabled, the target database table will be created and maintained by our platform.
This is a recommended setting, as columns will be automatically added/altered as the Form design changes between versions.
5. User URL Media Fields
If enabled, media filenames will be converted to their full URL.
6. Replace Placeholders with Display Text
By default, placeholders will be replaced with the raw answer value from the form entry.
For example, Date values are stored as UTC time in ISO 8601 raw format, e.g. 2015-10-23T15:05:07Z.,
Select this option if you wish to replace it with user displayed text instead, e.g. 23-Oct-2015 05:05:07 assuming your time zone is UTC-10,
7. Fill Repeat Rows
Repeated data (e.g., repeatable pages and table rows) will be exported as separate rows.
When this option is selected, all non-repeat answer values are copied down into each repeat row.
This can be useful for cases where other systems are importing these rows, and those systems need to process all answer values on every repeated row.
If you wish to instead have NULL values for non-repeat answers in repeat rows, deselect this option.
The following are NOT affected by this option:
- ENTRYGUID, ENTRYGUIDFULL, ITEMNO and UTCNOW
- Fields that appear within a table or repeating page
- Formulae that reference a repeating field
8. Anonymize Personal Data: If enabled, data from fields marked as Personal Data will be converted to a non-human-readable format to aid privacy.
At this stage, your Connector is ready to go.
Hit the SAVE button to save your changes and activate the Connector.


