Governance and collaboration for a content-critical age with Egnyte's secure enterprise cloud storage.
Our built-in connectors allow for seamless integration with your Egnyte Connect account. Ensuring efficient workflows across your organization with one access point for all business content.
With hundreds of integration partners embedded in existing content collaboration tools, teams can work how they want on the devices they choose. Seamless, secure, streamlined.
Connection Authentication
The first step in integrating with Egnyte Connect is to authenticate the account with our platform, allowing the two to communicate by pulling data into a data source from a spreadsheet or pushing data into static or dynamic locations in your account.
When signed into our secure platform, navigating the left-hand menu options to Connected Data>Connections; once on the Connections page click, ADD CONNECTION found on the top-right corner.
Selecting the Egnyte option from the available list will add the Connection and allow you to enter your Engyte Account Name/Domain*, then hit SAVE (top right corner).
*The web address used when creating your Egnyte account.
Egnyte Connection
After saving, an 'AUTHORISE
A successful connection will be indicated by a Connected green tick on the right of the Connection.
Now, if you want to push or pull data to/from Egnyte, adding a Form or Data Source Connector is next.
Adding a Data Source Connector
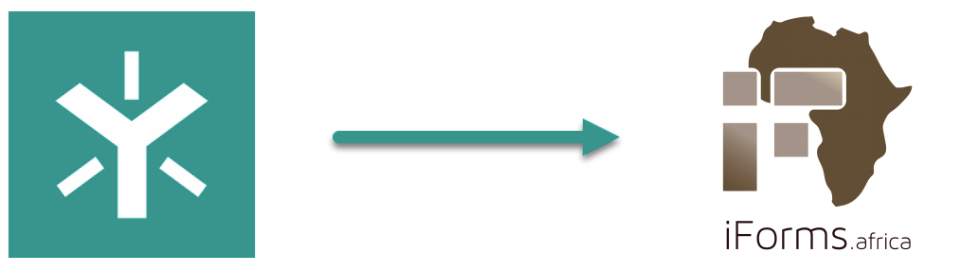
Importing rows from an Excel/CSV file that reside in your Egnyte Connect account can be achieved using a Data Source Connector.
For example, if you have client data that you want to use within apps created on our platform, a data source can be linked, prepopulated, and set to update on a timed refresh for use in screens.
Navigating to Connected Data>Data Sources>Settings Page (of a data source)>Connector>+ADD CONNECTOR and selecting the Egnyte option from the available list will add the Connector to that data source.
Once added, enter the File's location (FolderName/Folder2/FileName.xlsx or .csv) and hit SAVE on the top right.
The column and row data will be populated at the refresh frequency specified or by selecting the RUN NOW option.
After successfully syncing the data from Egnyte into Appenate, clicking on the data source's ROWS option will allow you to view the pulled data.
Note, syncing times may vary depending on the amount of data being imported.
Further form configurations and a Choices field example using data sources can be accessed here.
Adding a Form Connecto
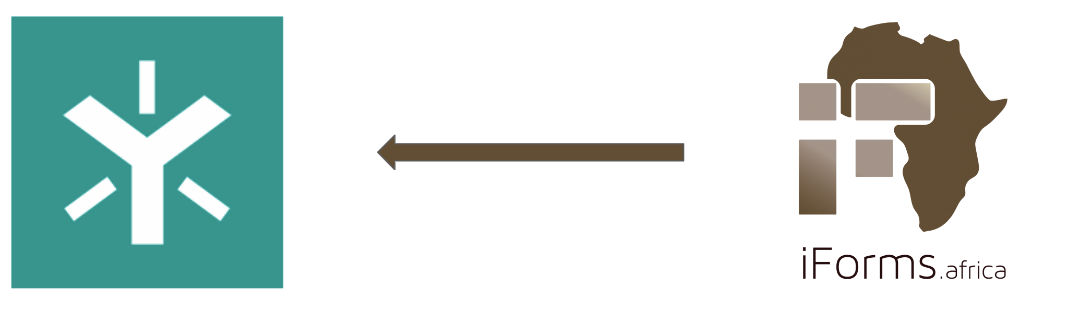
Exporting custom file outputs is achieved on form uploads by adding Form Connectors to the desired form.
If you're looking to send/store multiple types of captured form data (e.g., customized PDFs, Word docs, Excel files) into your Egnyte account, the ability to add numerous Form Connectors to a form makes this possible.
Navigating to Apps>Screens>Connectors page (of a form)>ADD CONNECTOR button found on the top right corner, and selecting the Egnyte option from the available list, will add the Connector to that form.
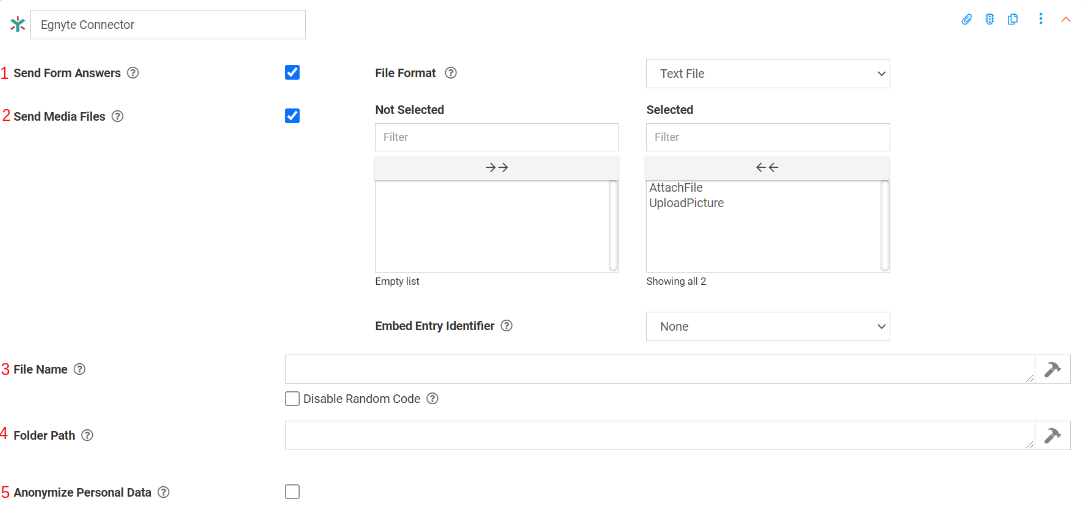
1. Send Form Answers
You can choose what format you want your Form entry data to be sent as.
| CSV: |
Sends a Form data as a CSV file attachment on the email. |
| Excel: | Sends a Microsoft Excel attachment, which is generated using an Excel XLSX template you upload. |
| PDF: |
Sends a PDF file attachment on the email, generated using either a generic PDF output or the Word/Excel template provided. |
| Text File: |
Sends a Form data as a Text File attachment on the email. |
| Word: |
Sends a Microsoft Word attachment, which is generated using a Word DOCX template you upload. |
2. Send Media Files
Allows you to attached which media files to be included in the email.
The Connector will send/attach all media captured in the Form entry (photos, videos, etc.) as separate files with this option enabled.
This is in addition to any generated answer/template output of the connector.
If the Anonymize Personal Data option is enabled, media files marked as Personal Data will be excluded.
3. File Name
Allows you to specify the name of the media files to be uploaded.
4. Folder Path
Enter the folder path under your Bucket that you wish to organize your file within: 'Bucketname/FolderName/FileGoesInThisOne'
5. Anonymize Personal Data
If enabled, data from fields marked as Personal Data will be converted to a non-human-readable format to aid privacy.
More information within our knowledge base on Outputting Data with Templates and Run Conditions may be of interest to you.





