This is a Premium connector for direct connection to Microsoft Power BI.
Power BI is a business analytics solution consisting of multiple tools and building blocks that let you visualize your data and share insights across your organization.
Our platform allows you to quickly and easily insert your Form Entries, including repeatable captured data, as rows in a target Power BI dataset.
Before you add a Connector, you must ensure a valid Power BI Connection set up on your organization.
- Add a Power BI Form Connector
- View Data in Power BI
- FAQs
- Power BI REST API Restrictions
Add a Power BI Form Connector
The Form Connectors page can be accessed from your Form designer, settings, or the Screens listing if you mouse over the Form row in question.

Once you are on the Connectors page, setting up the Power BI connector is easy:
- Click on the ADD CONNECTOR button to see a list of the available Connectors.
- Then click the Power BI option.
This will refresh the page and display your Connector, ready for configuration.
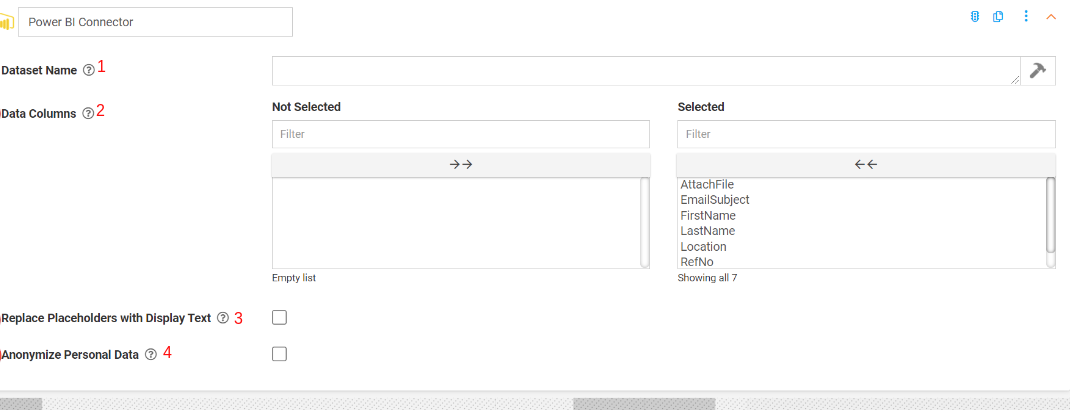
1. Dataset Name
Names the Power BI dataset, which will store entry data captured for this Form. This dataset is created automatically when the first Form entry is captured against this Connector.
2. Dataset Columns
Specify the Form fields that will make up this Power BI dataset. Each selected Form field will populate a column of the same name on the dataset.
A maximum of 75 columns is permitted by Power BI.
(A list of Power BI REST API Restrictions can be found here.)
3. Replace Placeholders with Display Text
By default, placeholders will be replaced with the raw answer value from the form entry.
For example, Date values are stored as UTC time in ISO 8601 raw format, e.g., 2015-10-23T15:05:07Z.,
Select this option if you wish to replace it with user displayed text instead, e.g., 23-Oct-2015 05:05:07 assuming your time zone is UTC-10,
4. Anonymize Personal Data: If enabled, data from fields marked as Personal Data will be converted to a non-human-readable format to aid privacy.
Run Condition can also be set if this connector should only trigger based on a user's input or formula.
When done, click the SAVE button in the top-right corner to save your changes.
Your connector is now activated and will push data into Power BI when a form is uploaded.
View Data in Power BI
After a successfully triggered connector, in your Power BI account, navigate to My workspace > DATASETS2 and select the Dataset Name added when creating your Power BI Form Connector.
Next, you'll need to configure visualizations and fields that you want the dataset visual to display.
Once your visual is complete, hit "Save" in the top-right corner to create a report which can then be pinned to a Dashboard.
For guided learning on how to use Mircosoft Power BI, we recommend getting familiar here:
https://docs.microsoft.com/en-us/power-bi/guided-learning/index
FAQs
Below are some commonly asked questions.
Q: Data is not refreshing automatically in Power BI?
Datasets in Power BI need to be refreshed manually using the Refresh button in Power BI.
You can also configure a scheduled refresh to refresh datasets automatically.
https://docs.microsoft.com/en-us/power-bi/refresh-scheduled-refresh
Q: The data structure is impacted when we add/remove a field in the form?
When adding new fields to a form, you need to manually update the Power BI connector and update the fields which need to be included in the dataset.
When you remove a field from the screen design, it will be automatically removed from the connector.
The Dataset in Power BI will update according to the connector configuration. So the columns in your Dataset are defined by the fields selected in the connector.
Q: Is it possible to get data from previous form uploads to Power BI when adding a Power BI connector to an existing form?
Only entries captured after adding the Power BI connector will be uploaded to Power BI.
However, Importing/syncing files from a local or OneDrive – Busines/Personal or SharePoint Team-Sites is possible.
https://docs.microsoft.com/en-us/power-bi/service-get-data-from-files
Power BI REST API Restrictions
- 75 max columns
- 75 max tables
- 10,000 max rows per single POST rows request
- 1,000,000 rows added per hour per dataset
- 5 max pending POST rows requests per dataset
- 120 POST rows requests per minute per dataset
- If a table has 250,000 or more rows, 120 POST rows requests per hour per dataset
- 200,000 max rows stored per table in FIFO dataset
- 5,000,000 max rows stored per table in ‘none retention policy’ dataset
- 4,000 characters per value for string column in POST rows operation
If any of the above restrictions are exceeded, the connector will fail. To resolve the issue, limit the number of Dataset columns (fields selected) setup on the Power BI Connector that is failing.



