One of the most common requirements is to email a copy of the Form entry or a PDF report output to various people.
For example, if a building inspection is performed, you need to email a 'Certificate of Inspection' to the building owner.
Or, if you are taking a product order from a customer, you might want to send them an order docket or invoice automatically.
This is where the Email Connector for Forms comes in:
- Adding a Connector
- Basic Configuration
- Customizing the Email
- Adding a Data Template
- Adding a Run Condition
- Cloning a Connector
Adding a Connector
Add a Form Connector by navigating to your Screens page, where you can view all screens created.
Then, hover over a form and click connect, or if you're on a form settings/design page, click the option connectors under the page title, which will place you on the Connectors page.
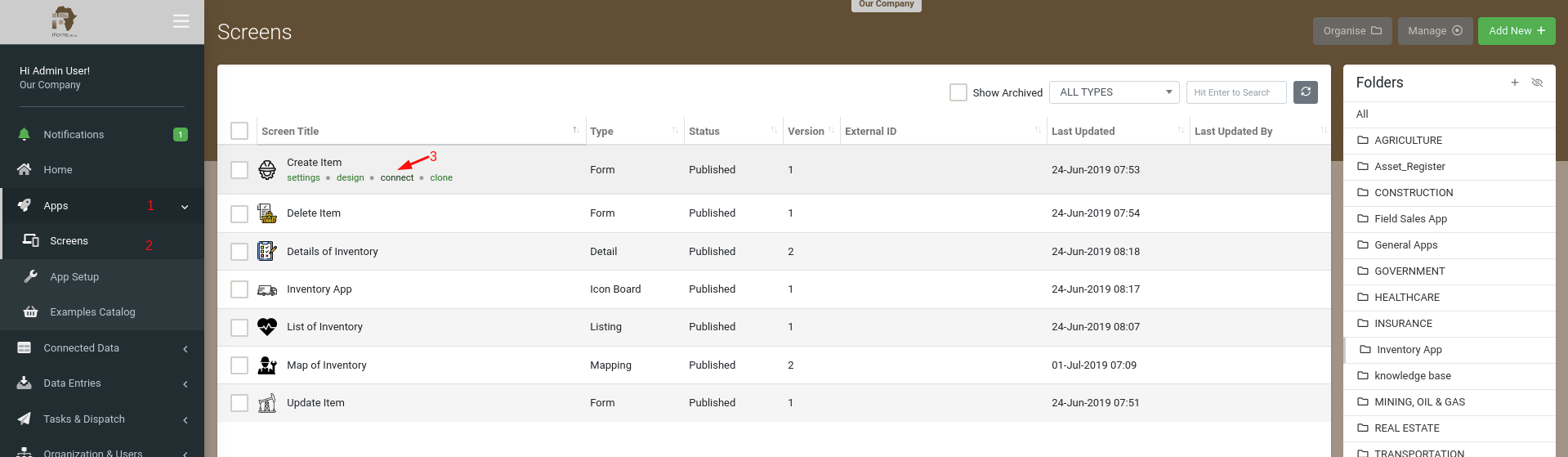
Once you're on the Connectors page, click the Add Connector button (top right corner) to see a list of available Connectors and select the Email option.
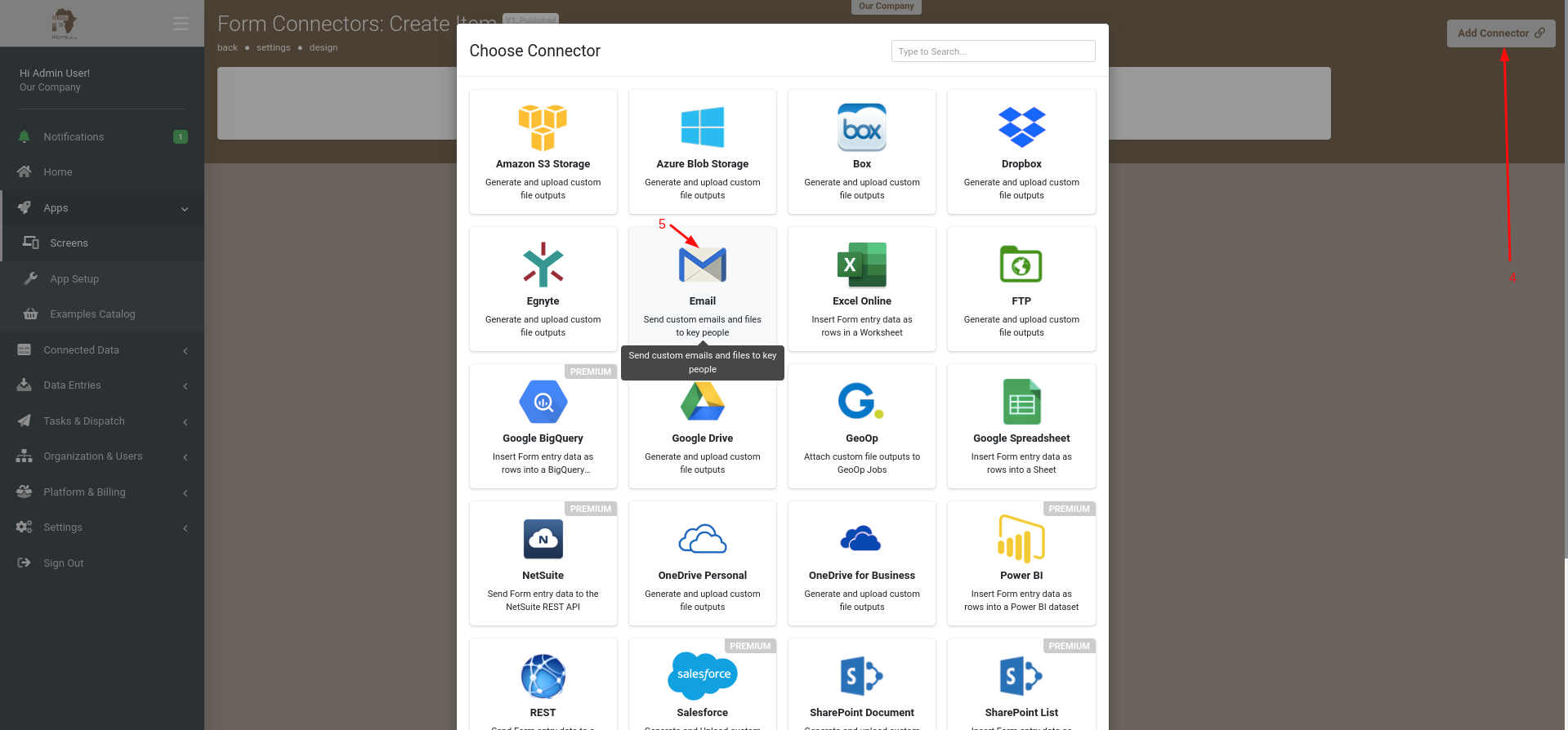
This will refresh the page and display your Email Connector, ready for configuration.
Note, at this stage, nothing has been saved. Hit the Save button on the top right corner to save your Connector after you've finished setting it up.
Basic Configuration
The required settings an Email Connector needs to send form outputs in the desired data format and to intended recipients.
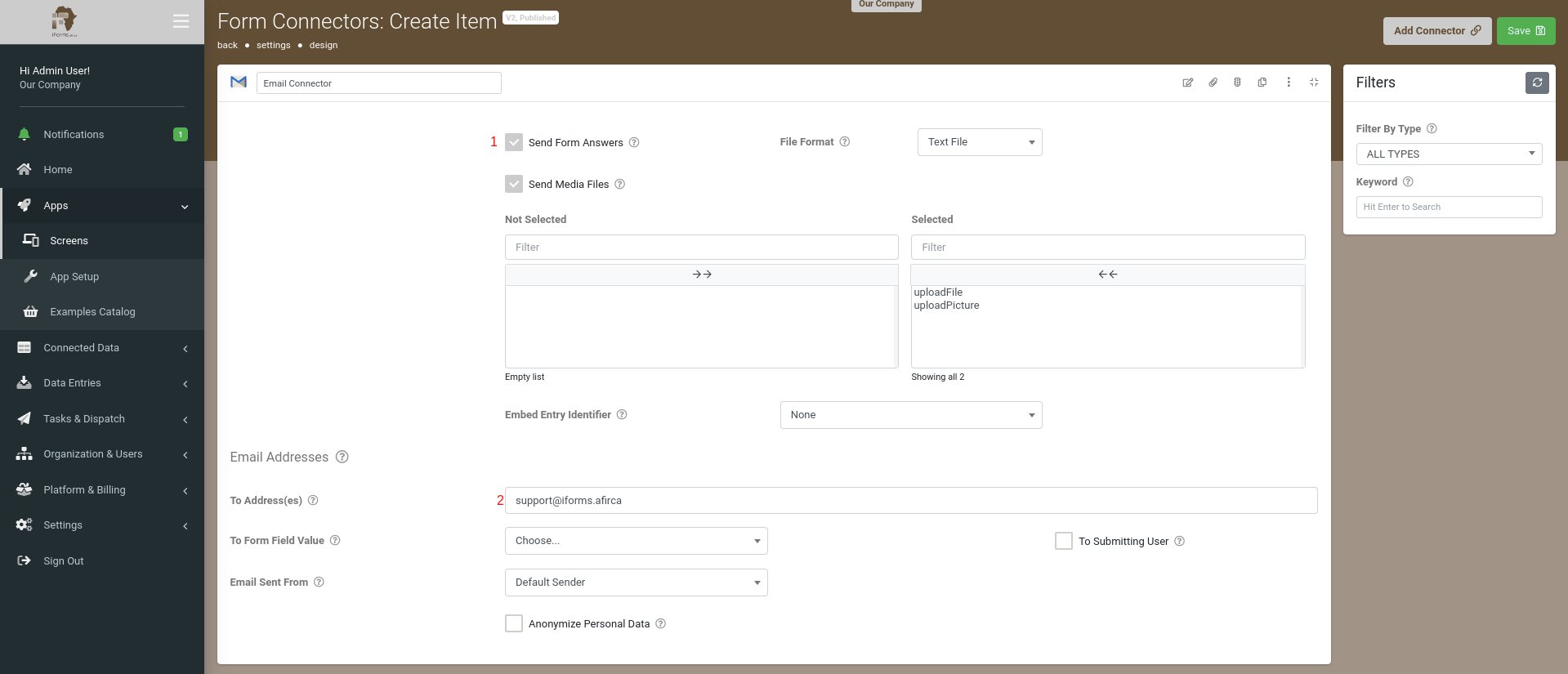
1. Send Form Answers
Your first decision is what format you want your Form entry data to be sent as.
| Body: | This will send the Form entry data as plain text in the body of the email. Each field answered is placed on a new line. |
| CSV: | Sends a Form data as a CSV file attachment on the email. |
| Excel: | Sends a Microsoft Excel attachment, which is generated using an Excel XLSX template you upload. |
| PDF: | Sends a PDF file attachment on the email, generated using either a generic PDF output or the Word/Excel template provided. |
| Text File: | Sends a Form data as a Text File attachment on the email. |
| Word: | Sends a Microsoft Word attachment, which is generated using a Word DOCX template you upload. |
2. To Address(es) and/or To Form Field
Next, you need to configure the recipient of the email.
| To Address(es): |
If you have a fixed list of email addresses, enter them here. Use commas or semi-colons to separate the addresses. |
| To Form Field: | Use this option to send emails dynamically, with the To email address(es) sourced from the answer of the chosen Form field. |
At this stage, your Connector is ready to go.
Hit the Save button on the top right to save your changes and activate the Connector.
Additional options available to you are as follows:
| Send Media Files |
Allows you to attached which media files to be included in the email.
With this option enabled, the Connector will send/attach all media captured in the Form entry (photos, videos, etc.) as separate files. This is in addition to any generated answer/template output of the connector. |
| To User that submitted Form Entry | If checked, the user that submitted the form will be notified by email. |
| Anonymize Personal Data | If enabled, data from fields marked as Personal Data will be converted to a non-human-readable format to aid privacy. |
| From User that submitted Form Entry |
If this option is selected, the submitting app user’s email address and name will be shown as the “From” information instead. By default, the “From” details on emails sent by this Connector will show your company name and sender address, as configured in your organization setup. |
| Embed Entry Identifier | This option adds each submission's unique identifier as a prefix or suffix to media file names, ensuring uniqueness across entries. By default, the system will not attempt to make media file names unique across form entries. In most cases, this is no problem; however, if multiple entries upload to the same storage location/folder, files of the same name (but from different entries) may overwrite each other., |
Customizing the Email
By default, the system will generate a subject, body, and attachment file name for the email it sends.
1. If you'd like to personalize the email sent where you can add a static or dynamic text/data captured in the form to be displayed in the email's subject, body, and attachment file name, then click Customise Email to display additional options allowing you to do so and more.
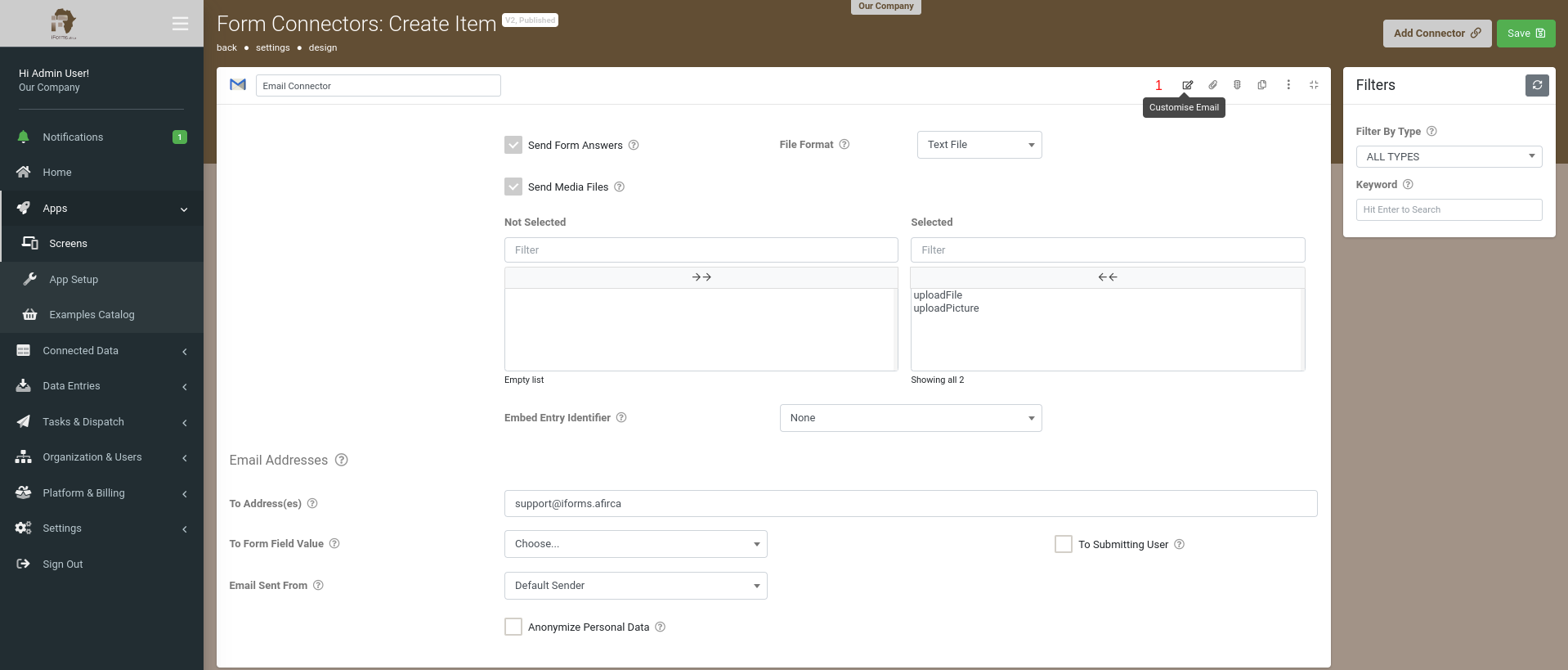
2. You will see that From/Sender, Subject, Body, and Attachment Name fields are displayed for you to edit.
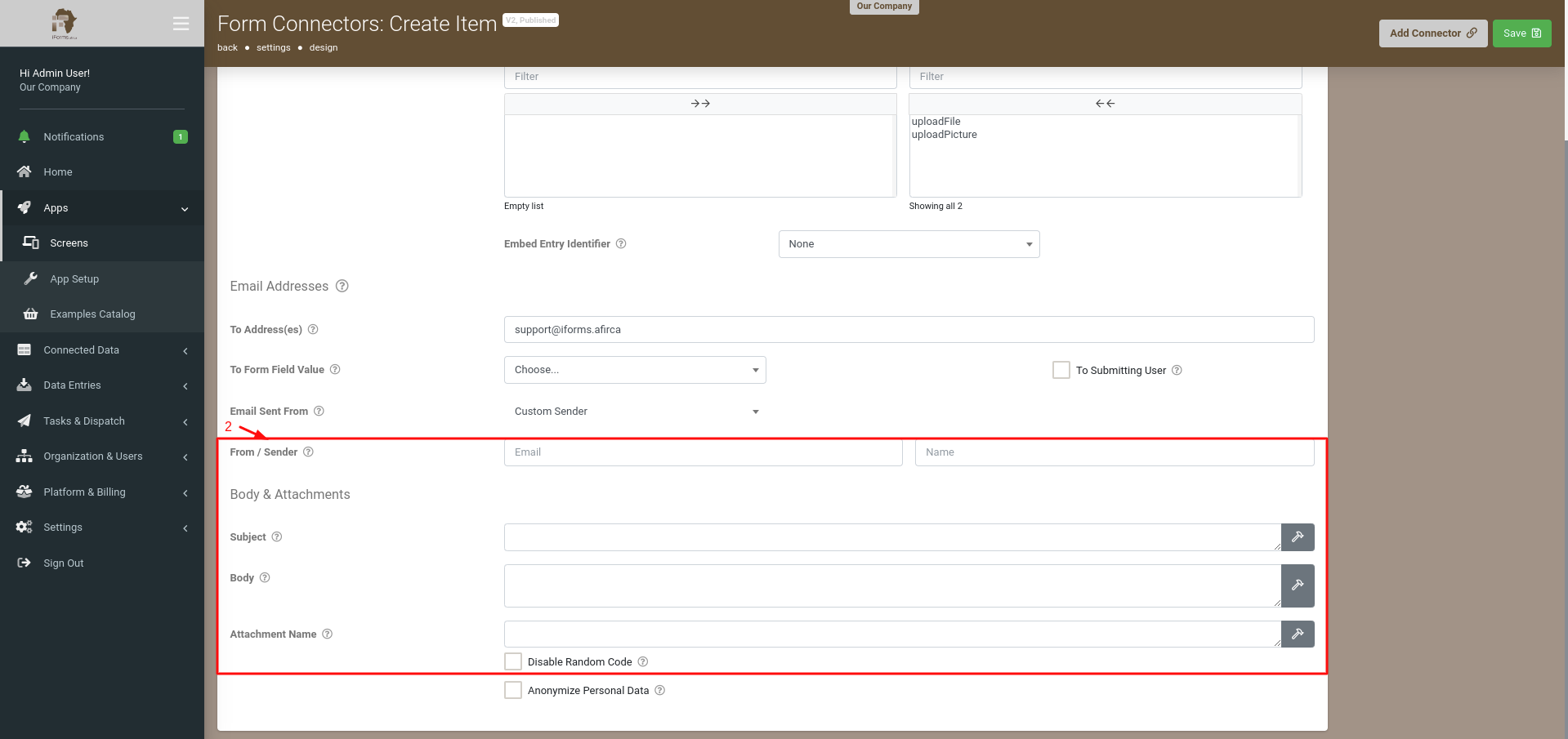
If you have chosen to generate an attachment, i.e., an MS Word document or PDF output, it will be given a random code on end to act as a unique ID. This can be disabled by the Disable Random Code checkbox above.
The body of the email can be filled out in HTML to add headers, text formatting, etc., for a more customized feel.
Notice also that a hammer icon shows next to the fields.
Clicking the hammer will open the Text Builder, which is where you can create dynamic text by injecting the answer values from fields in your Form.
This lets you have truly dynamic emails being sent out automatically.
More information on the properties available to you are as follows:
| From / Sender | The email address and name are to be shown as being the sender. If blank, then the default sender name/email will be used. NOTE: Recipient email servers may reject emails if you do not have an SPF record set up for the sender web domain. Learn more about SPF here. |
| Use Default Sender Email and Name | The sender for emails from this connector will be the address and name defined in Organisation Setup -> Default Sender settings. |
| Subject |
Enter a custom email subject of your choice. Create a dynamic subject using fields from your Form - hit the hammer icon to build your text.
|
| Body |
Enter a custom email body of your choice. Create a dynamic body using fields from your Form - hit the hammer icon to build your text. You can also use HTML if you want that extra custom feel. NOTE: A limit of 4000 characters applies.
|
| Attachment Name |
Enter a custom email attachment file name of your choice. You can also create a dynamic attachment name using fields from your Form - hit the hammer icon to build it. If you specify a custom file extension that is a valid MIME type, it will export the attachment as the type specified. Else the file extension (.pdf, .xlsx, .docx) will be added to your name automatically.
|
| Disable Random Code |
Disable the default system behavior of appending a 6 character random code to the attachment file name. e.g., instead of 'FileName-abc123.pdf', the file would be generated as 'FileName.pdf.' |
When you've finished customizing your email, be sure to hit Save on the top right corner.
Adding a Data Template
Customize the output of your Form entry to your heart's desires with our powerful Data Template functionality.
This lets you create Word or Excel templates that are injected with Form answers to generate custom outputs you may want or need based on existing documents you're currently using.
- Click the option Add Data Template.
- Then Format Data With Template property by uploading either a customized MS Word or Excel file.
- Click Save on the top right corner
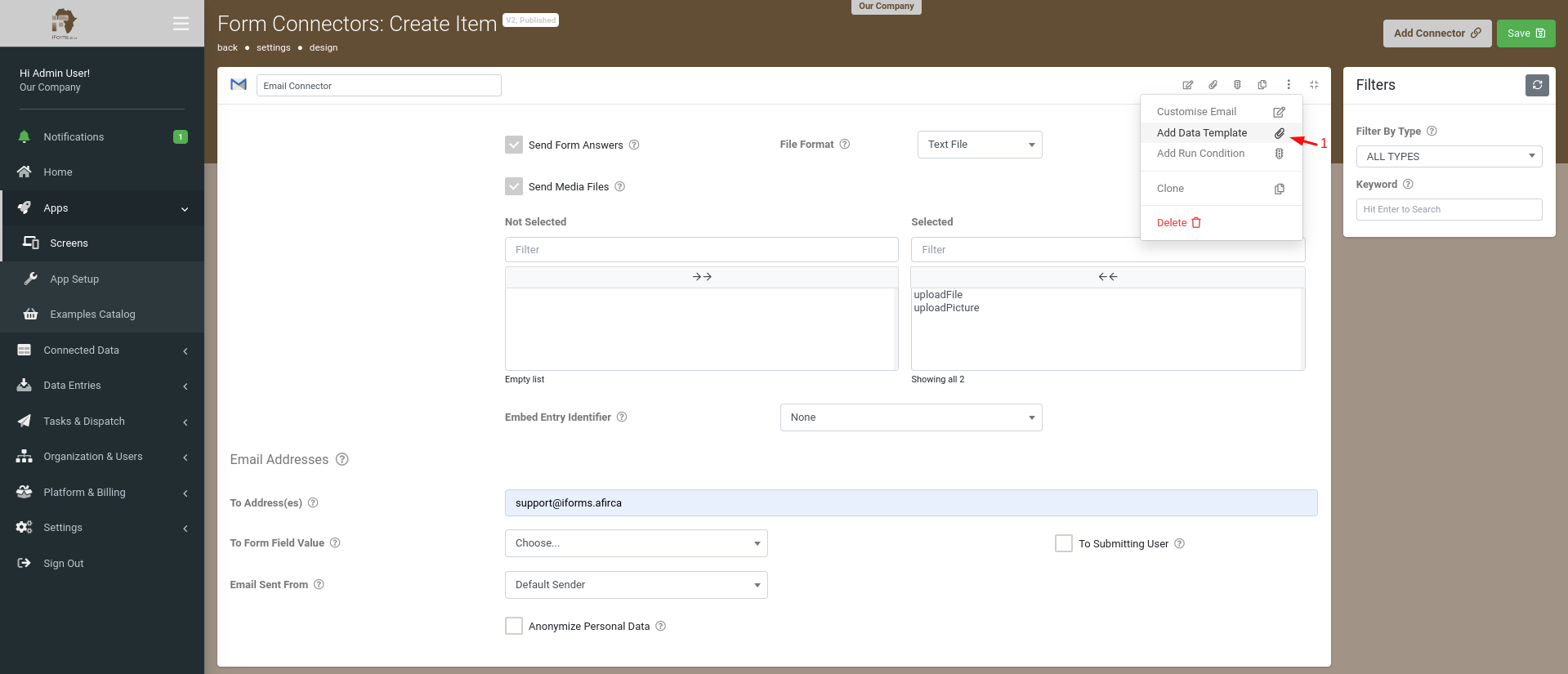
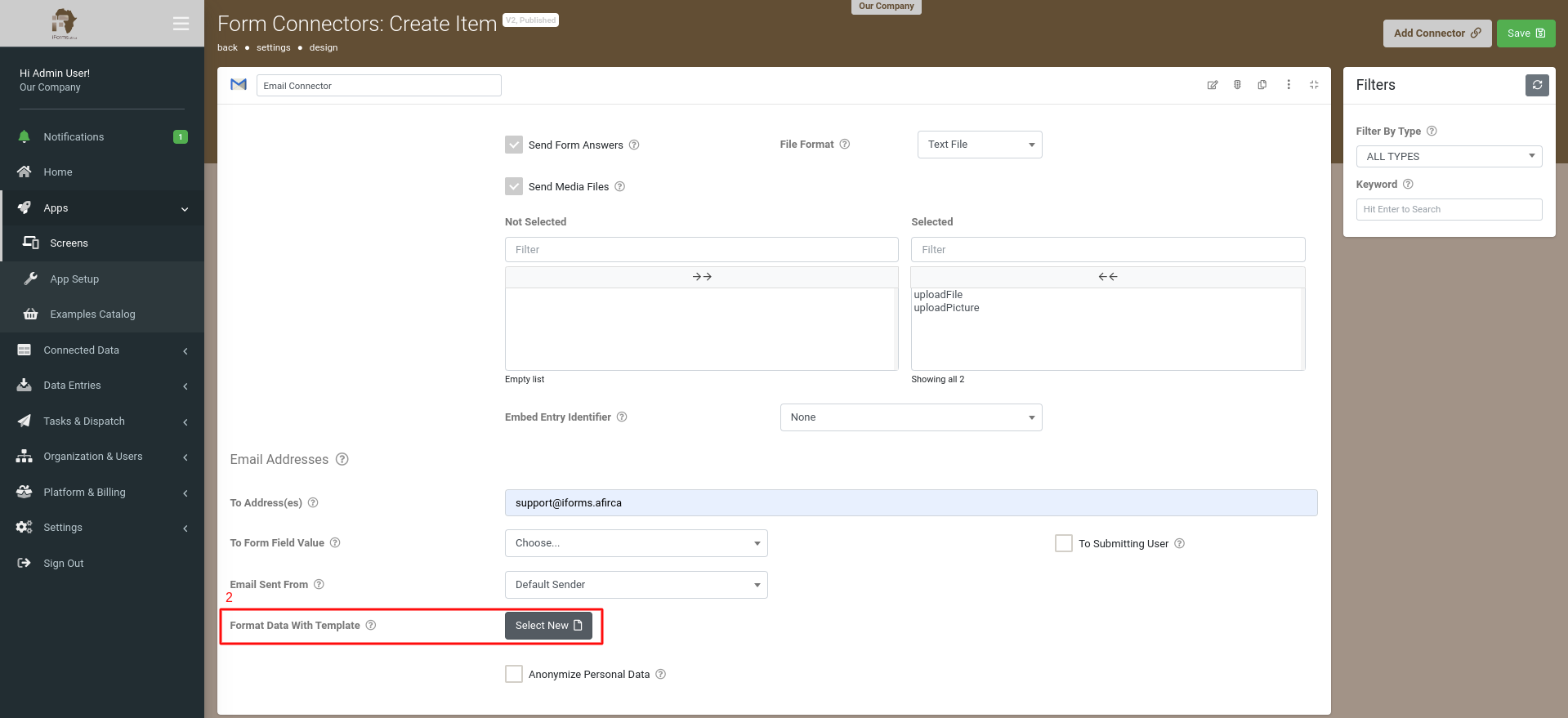
Now, when a user uploads a form, the output will be customized according to your template.
Supported Template file types:
You can use a Microsoft Word (.DOCX) or Excel (.XLSX) file as the template for PDF output.
For Word or Excel outputs, provide a template of matching file type.
For all other output types, your template must be a plain text (.TXT) file.
Learn all about templates in the Outputting Data with Templates area.
Note, Data Templates are uploaded specifically to the chosen Connector, so you can have multiple Connectors of the same type that output different files.
For example, you may send a PDF "Certificate of Inspection" to a building owner in one Email Connector and send an Excel "Inspection Log" to your internal department address on a separate Email Connector with their own unique output format.
Adding a Run Condition
Sometimes you may have a Connector that you only want to fire if the Form entry has a given answer value.
1. This is achieved by clicking the option Add Run Condition displaying the property Only Perform This Action When which allows the formula to be entered in that returns a true or false result determining whether or not the connector is triggered, i.e., email sent or not.,
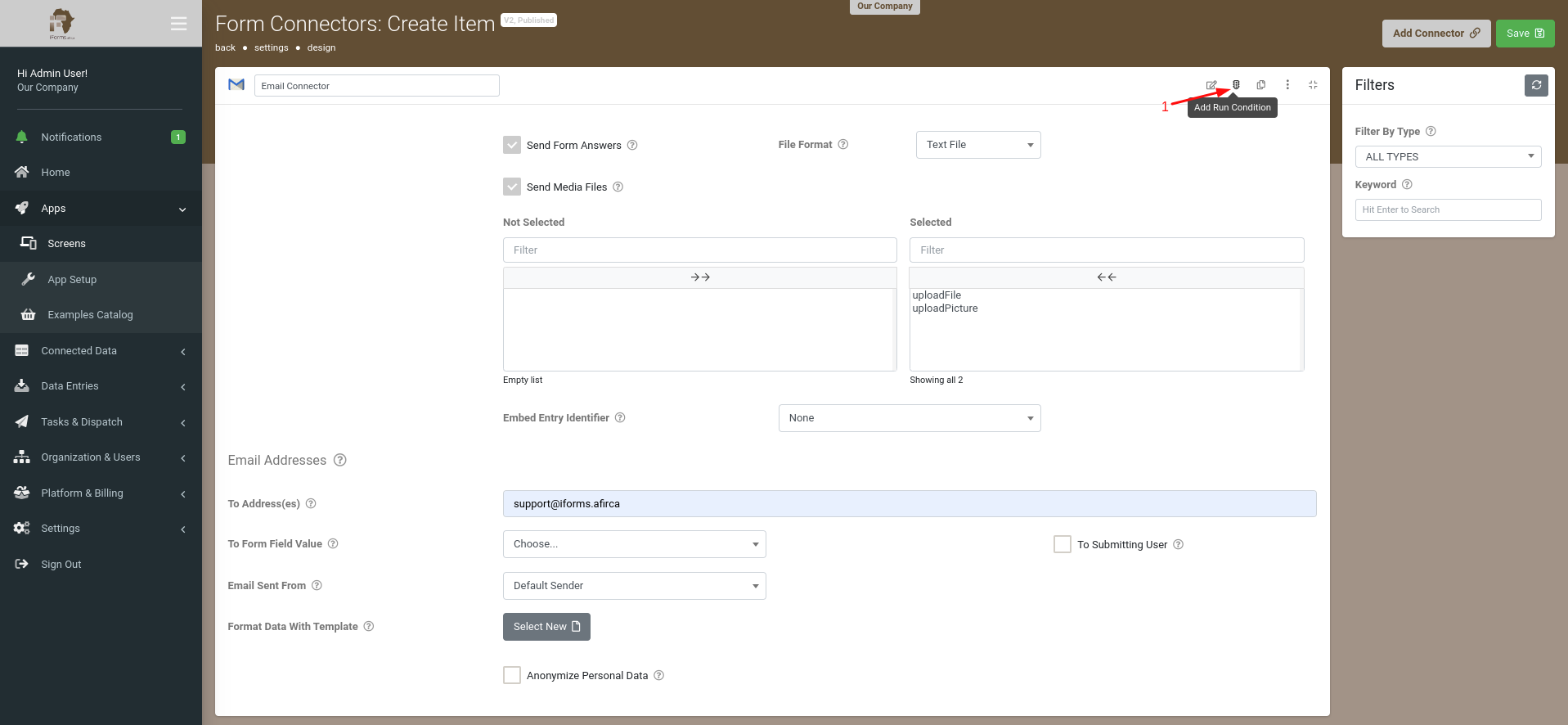
2. Clicking the Hammer icon on the right of the property will take you into the Formula Builder, which helps you put together the formula you desire.
See the Creating a Formula page to learn more about form formulae.
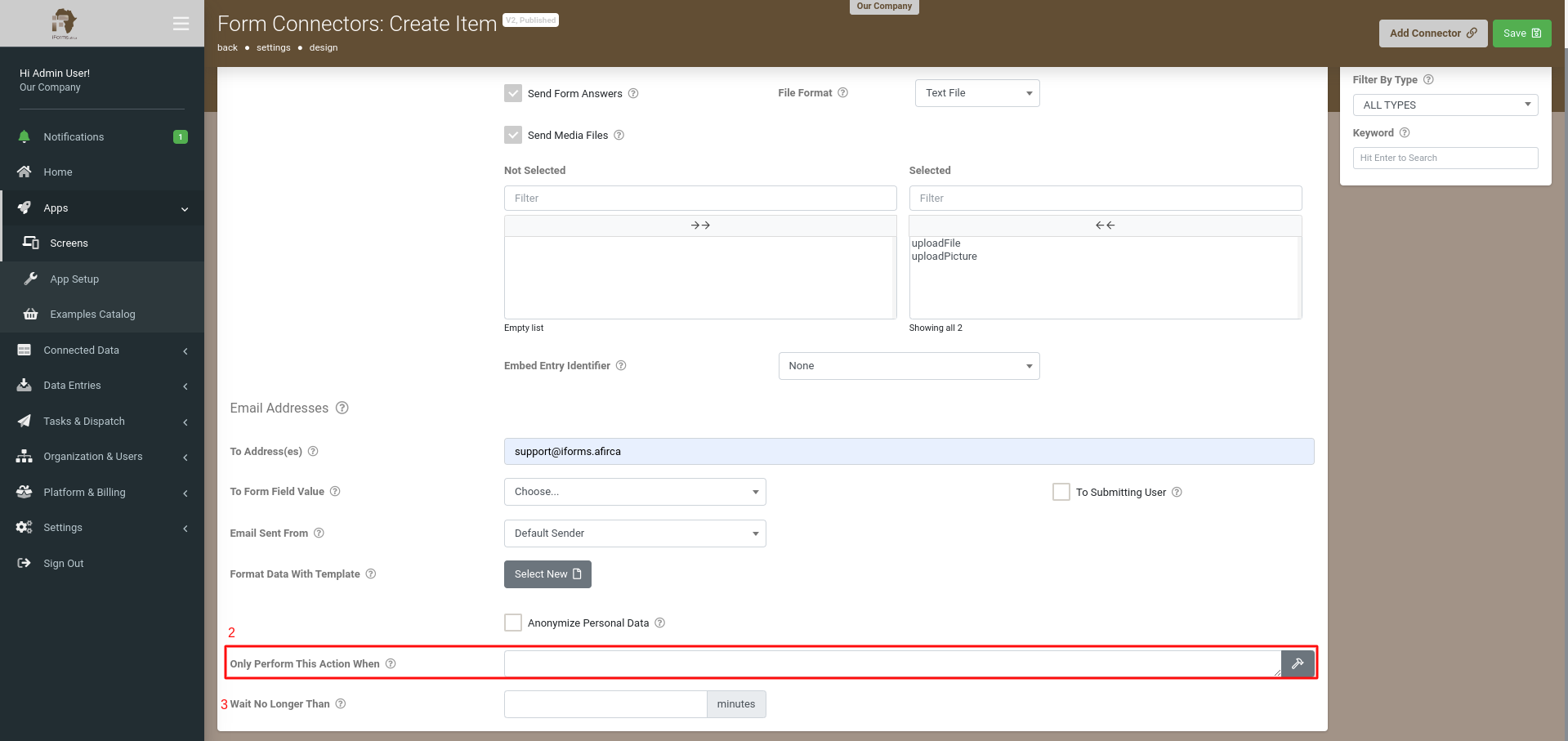
Once a Run Condition formula has been added, be sure to hit Save on the top right corner.
Example scenario:
You may have an Audit Form, which has a risk rating question with options like "Low", "Medium" and "High".
If the user answers the risk rating as "High", you want an email sent to a supervisor for follow-up and action.
So in the example above, the Run Condition formula would be something like:
{{riskRating}} = 'High'
3. Run After Connector - This enables you to specify the order in which Email Connecter will be run if you have attached multiple connectors to this form.
Cloning a Connector
In the situation that you want multiple outputs to be sent out on a form upload, and these outputs share many of the same properties (email body, recipients, etc.), you can click the option Clone to duplicate the connector with your current settings and then reconfigure accordingly (data template, run condition, etc.)


