When you're looking to add a new file or document to be accessible to app users as an icon on the mobile app's start screen or via user interaction within a screen type, on the Files&Docs page of the web portal is where this can be achieved.
When logged into the web portal navigate the left side menu area to Connected Data>Files&Docs.
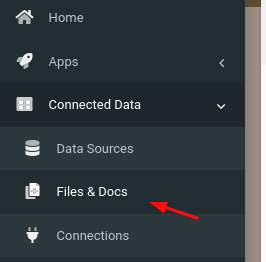
Once on the Docs page, all existing Docs will be visible.
You can organise docs into folders, manage docs to trash them and also filter using the Search Box. By default, any Archived Docs will not show, but you can display these by checking the Show Archived checkbox adjacent to the Search Box.
To create a new Doc, click the “Add New” button on the top-right.
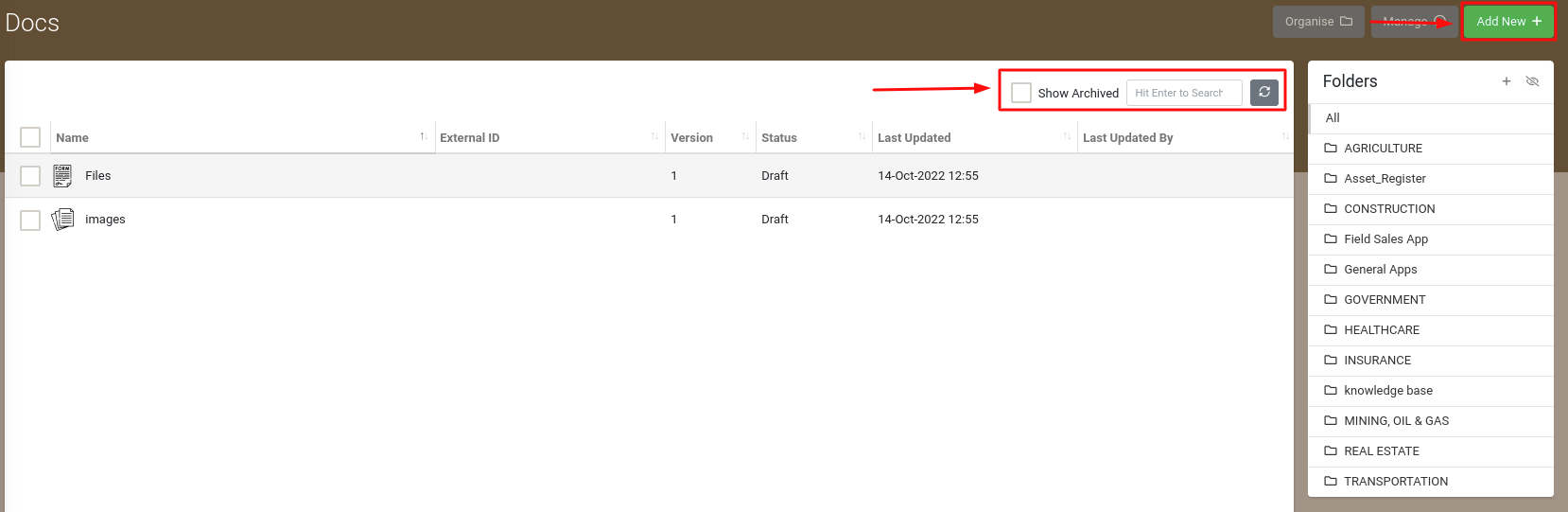
After clicking "Add New", the page will refresh on the Create Doc page, where you can then enter in Basic Setting (Required) and configure Advanced Options (Optional) of the file or document to be uploaded.
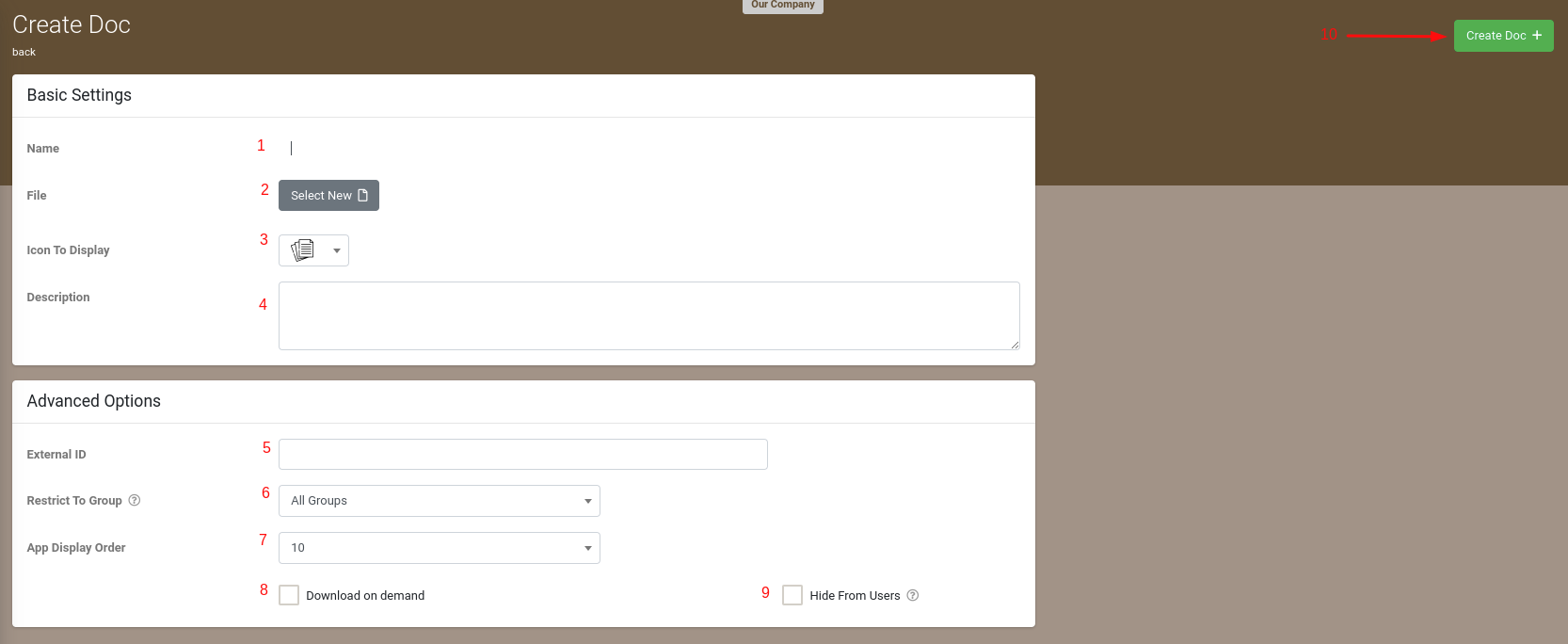
- Name
Enter a name for the Doc file.
This name is what will show to mobile app users. - File
Choose a file to upload from your computer.
This is the actual file that you want to make available to your users. - Icon To Display
Choose an icon to display to app users. This helps with quickly identifying types of Docs for your users in the field. - Description
The description field is used to capture additional information about the doc. - External ID (Optional)
Enter an External ID for the Doc. The purpose of this field is to allow you to link the Doc to any other system or naming conventions you may use for your documentation. - Restrict To Group (Optional)
Restrict access to a specific user group created on the Users&Groups page of the web portal. - App Display Order (Optional)
Select the order in which you would like the doc displayed. - Download On Demand (Optional)
If you choose to tick the Download on Demand checkbox, the doc will be downloaded only when the user requests it. Otherwise, it will be automatically synced with the app. This can be used if you have large-sized files and you would prefer to download them when you choose to. - Hide From Users (Optional)
You can choose to Hide From Users. This prevents this item from being displayed on the default start screen. This is useful when an item should only be opened by a User Interaction (e.g from an icon on an Icon Board Screen) - Create Doc
Once you've filled out the fields, hit the Create button to create the Doc to be visible in-app.
Note, This may take a while if you are uploading a large file.
When uploading files, you should consider the file size since the app will download this file.
If you have a lot of large Doc files (over 1 megabyte), you should ensure that your users’ mobile data plans have sufficient data allowances to handle this.

