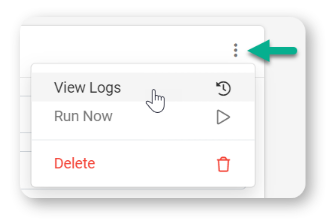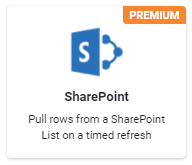
After adding and authenticating a SharePoint or MS Graph connection, you can add SharePoint List or SharePoint Document Form Connectors to push data to a SharePoint List (or SharePoint Document folder) or pull data from a database using Data Source Connectors, which this article is about.
Our platform lets you quickly and easily connect Data Sources to your SharePoint List, enabling one-way synchronization where any changes in the SharePoint List are regularly downloaded into your data source.
Your data source will be automatically updated in this way until you remove the connector or an error occurs, such as losing authorization to access the database.
SharePoint List is a premium feature and so, is only available to premium user accounts.
In this article
- Adding
- Configuring
- Connector Logs
Adding
Data Source Connectors can be added to pull data from other systems in any Data Source Settings area. Navigate the side menu to Connected Data > Data Sources, hover over the name of the Data Source, and click on the Settings option of the desired data source.
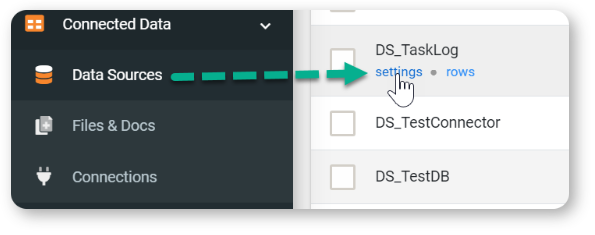
On the Data Source's Settings, under the Connector area:
- Click the +Add Connector button to bring up a list of connectors.
- Click on the Shareoption.
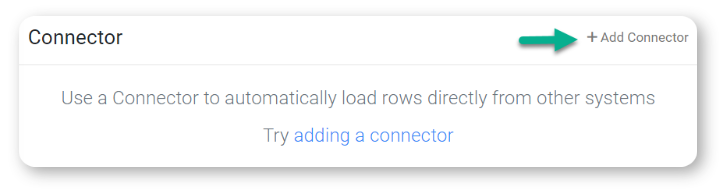
Configuring
After adding the Data Source Connector, configure the connector. If the list you wish to connect to is in a SharePoint sub-site, then enter the details and the list name as instructed below.
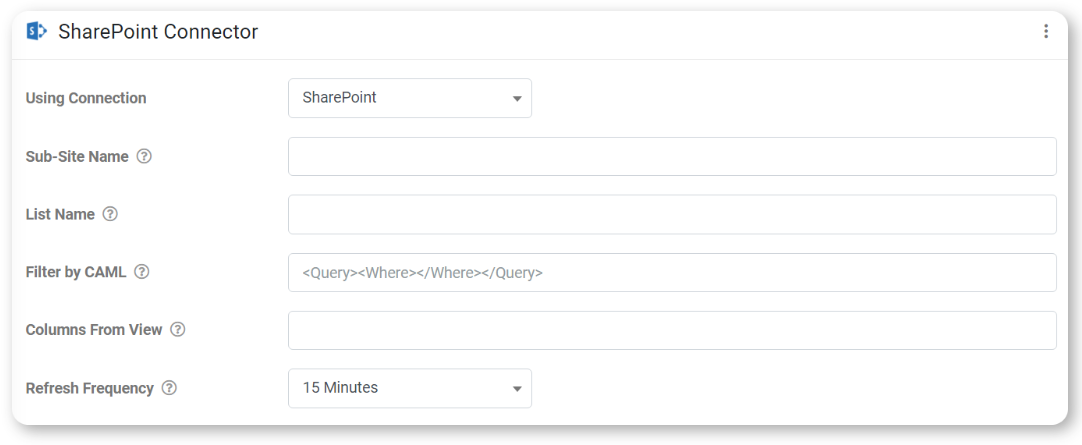
Using Connection
If you've added a SharePoint and MS Graph connection, then you can choose which connection you'd like to use here to authenticate your datasource connection.
Sub-Site Name
If the List is in a sub-site of your connected SharePoint URL, then specify the name of the Site e.g. sites/mysubsite. If using a Microsoft Graph Connection, this field is required, and only the Site Name or Subsite Name will need to be entered.
List Name
Enter the name of the SharePoint data List that you want to bind to. The List must be accessible by your connected SharePoint user account.
Filter by CAML
Optionally define a CAML <Query> statement to filter and/or order your SharePoint List results.
Learn more about CAML
Columns From View
Optionally specify a target view from which to load List columns into your Data Source. If not specified, then the List's default view is used (normally the "All Items" view). If using a Microsoft Graph Connection, you can specify the internal column names in a comma-separated list, e.g., ID, Column 1, Column 2,...
Learn more about internal column names
Refresh Frequency
The time interval of which data is pulled and refreshed by this connector.
Connector Logs
If rows are not downloaded, there may be an error with the connection, which can be confirmed by viewing the connector's logs. On the Data Source's Settings, under the connector area, hit the kebab menu icon to bring up options to View Logs, Run Now, and Delete, depending on your needs.