Data captured by your forms can be manually exported from the platform. For information about automated export methods (ie. e-mail or numerous other options) visit the Form Connectors article.
- Export Single Form Entries via Feed View
- Export Single & Bulk Form Entries via Table View
Export Single Form Entries via Feed View
Single entries can be downloaded from Feed View. To do this:
- Navigate to Data Entries > Feed View
- Locate the record you want then click Export Data, the Single Entry Export pane opens.
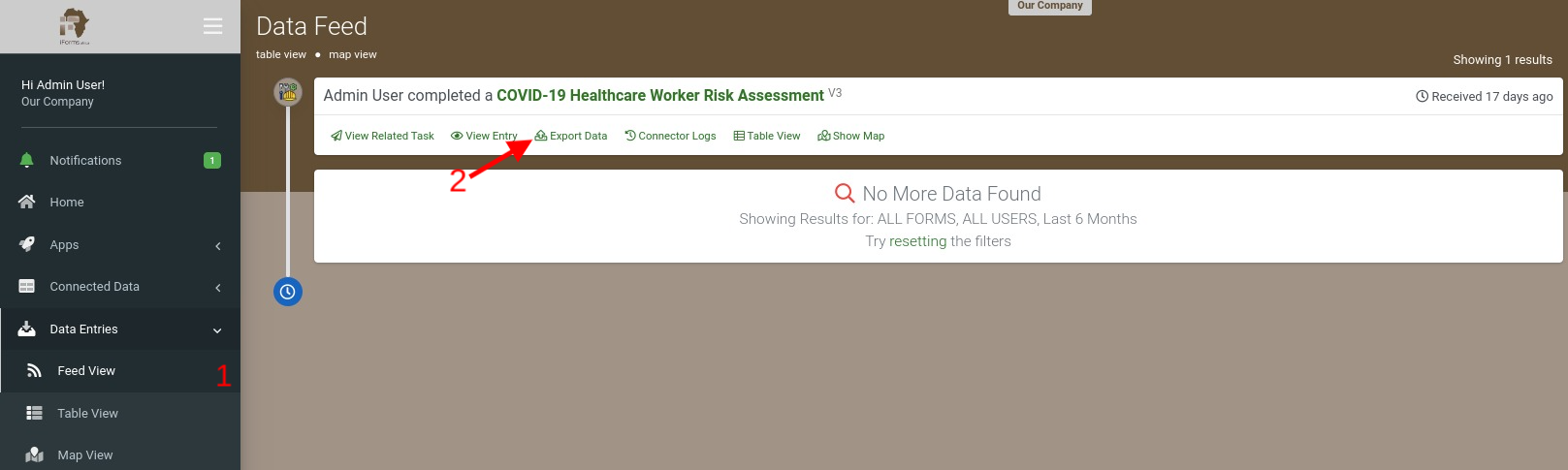
Configure the Export
There are various options available from the Single Entry Export dialog:
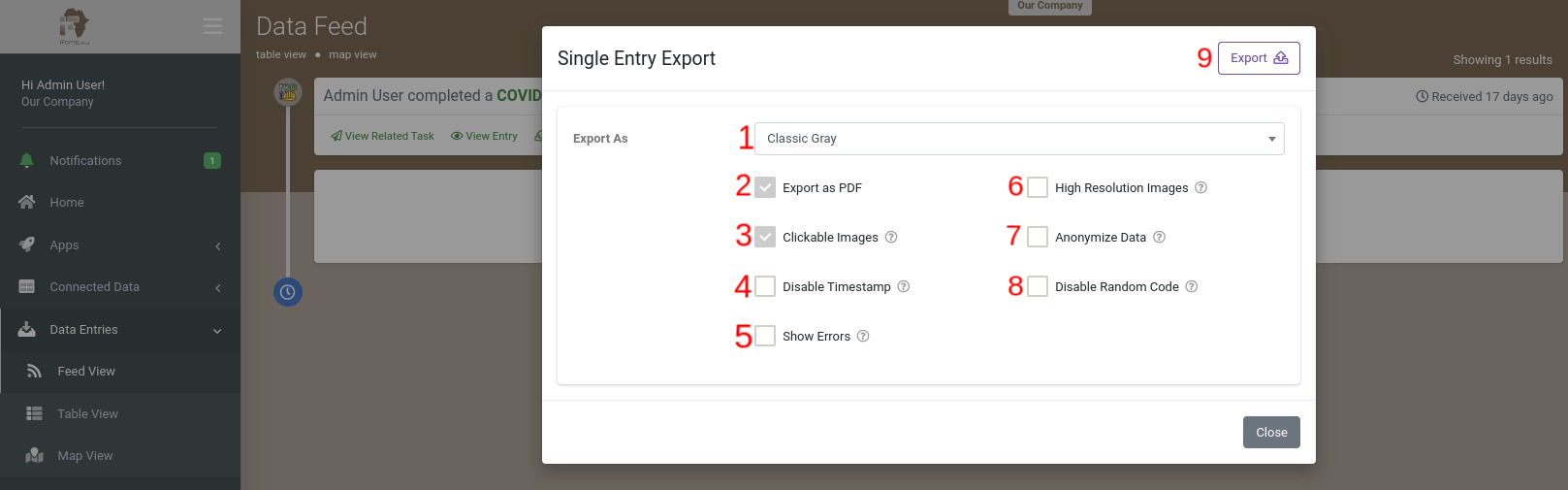
- Export As: data can be exported either using the Generic PDF layout, or your own layouts defined by Word or Excel templates. Select the layout to use from the dropdown. For more information, see Outputting Data with Templates
- Export as PDF: data exported using Word or Excel templates will be created as a PDF by setting this option. If you leave this unchecked, the export will be created as a Word or Excel document, depending on the format of the selected template
- Clickable Images: by default, images embedded in file outputs are not clickable. Select this option to enable images to be viewed separately in a web browser by clicking or tapping on the file. Note that the image link seen in the web browser will reflect this portal's web domain - if this is not desired, do not select this option.
- Disable Timestamp: disable the default system behavior of appending a date and time stamp to the attachment file name. e.g. instead of 'FileName-yyyyMMdd-HHmmss.pdf', the file would be generated as 'FileName.pdf'
- Show Errors: will display error messages in the output highlighting incorrect formulae and/or syntax. Useful for tracking down mistakes in your template
- High-Resolution Images: by default, images are output at a resolution of 96ppi (pixels per inch). This makes the generated size of output files smaller and thus faster to transfer. Selecting this option increases image resolution to 150ppi, boosting picture quality at the cost of a much larger output file size.
- Anonymize Data: fields marked as Personal Data (this choice can be toggled on the right-hand Basic Properties for each field inside of the Form Designer under Advanced Options) will be converted to a non-human-readable format to aid privacy
- Disable Random Code: disable the default system behavior of appending a 6-character random code to the attachment file name, e.g. instead of 'FileName-abc123.pdf', the file would be generated as 'FileName.pdf'
- EXPORT: once you've made all your selections, click EXPORT
- When the download is ready, the notification bell will jiggle and you'll see a message
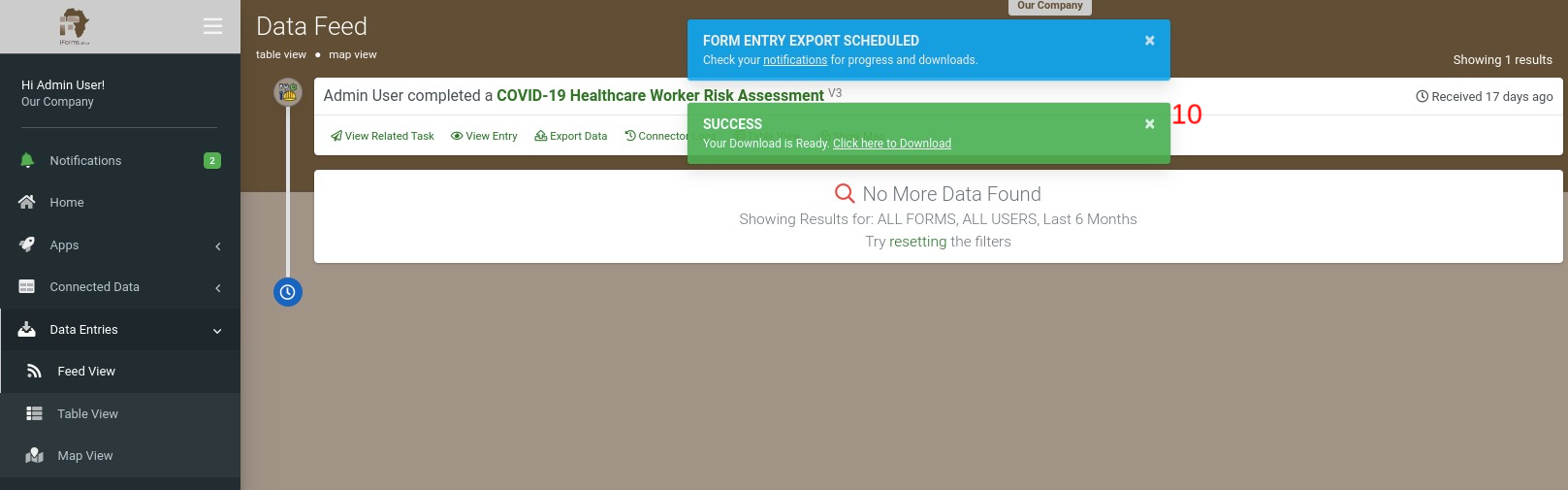
- Click Notifications from the sidebar, the Notifications pane will open. Click Download File to download the exported data
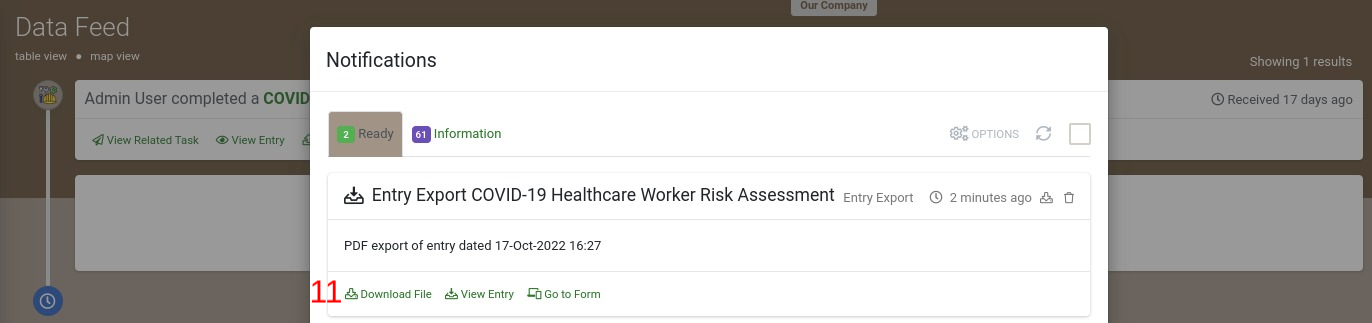
Export Single & Bulk Form Entries via Table View
Single or multiple Form entries can be exported from Table View. To do this:
- Navigate to Data Entries > Table View
- Choose which Form and Form Version to display records from
- Apply a date filter if needed
- Hover the mouse pointer over a record to show various options
To Export Selected records:
5. Select individual records or choose the checkbox at the top to select all
6. Click MANAGE DATA, the Manage Selected Data pane opens
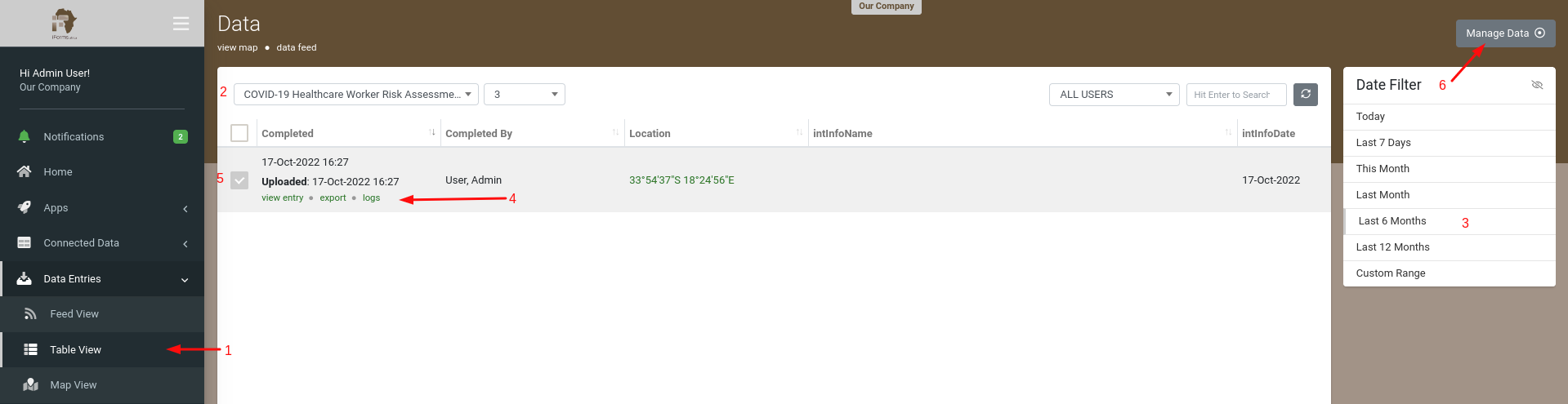
Management Options
There are various formats you can download the selected data and each format has various options:
- CSV: downloads the selected records as CSV (Comma Separated Value) file(s)
- CSV + Media: downloads the selected records as CSV file(s) with associated media files(s)
- Bulk PDF: creates a PDF document for each Form selected using either the Platform Generic template or one selected from those available in the Form
- Bulk MS Word: this option will only be available if a Word template has been attached to the Form. Select the one to use
- Bulk MS Excel: this option will only be available if an Excel template has been attached to the Form. Select the one to use
- Anonymize Data: if enabled, data from fields marked as Personal Data will be converted to a non-human-readable format to aid privacy
- Clickable Images: by default, images embedded in file outputs are not clickable. Select this option to enable images to be viewed separately in a web browser by clicking or tapping in the file. Note that the image link seen in the web browser will reflect this portal's web domain - if this is not desired, do not select this option.
- Trash: put the selected records into your account Trash
- Download: once you've made your choices, click DOWNLOAD. The exported data will download in the same way as the Single Form Entry export


