To view a data source on a map, the data source must have at least one column with a type of "Geo Coordinate".
When the data source is saved, a new menu option will appear at the top of the page, as well as in the menu options when moving the cursor over a data source on the "Data Sources" page.
Clicking on one of these links will take you to the "Map" page of the data source. If you have rows in your data source with valid data in the Geo Coordinate column, they will show up as pins on the map.
- Adding Geo Coordinate Data to a Data Source
- Adding Image Data to a Data Source
Adding Geo Coordinate Data to a Data Source
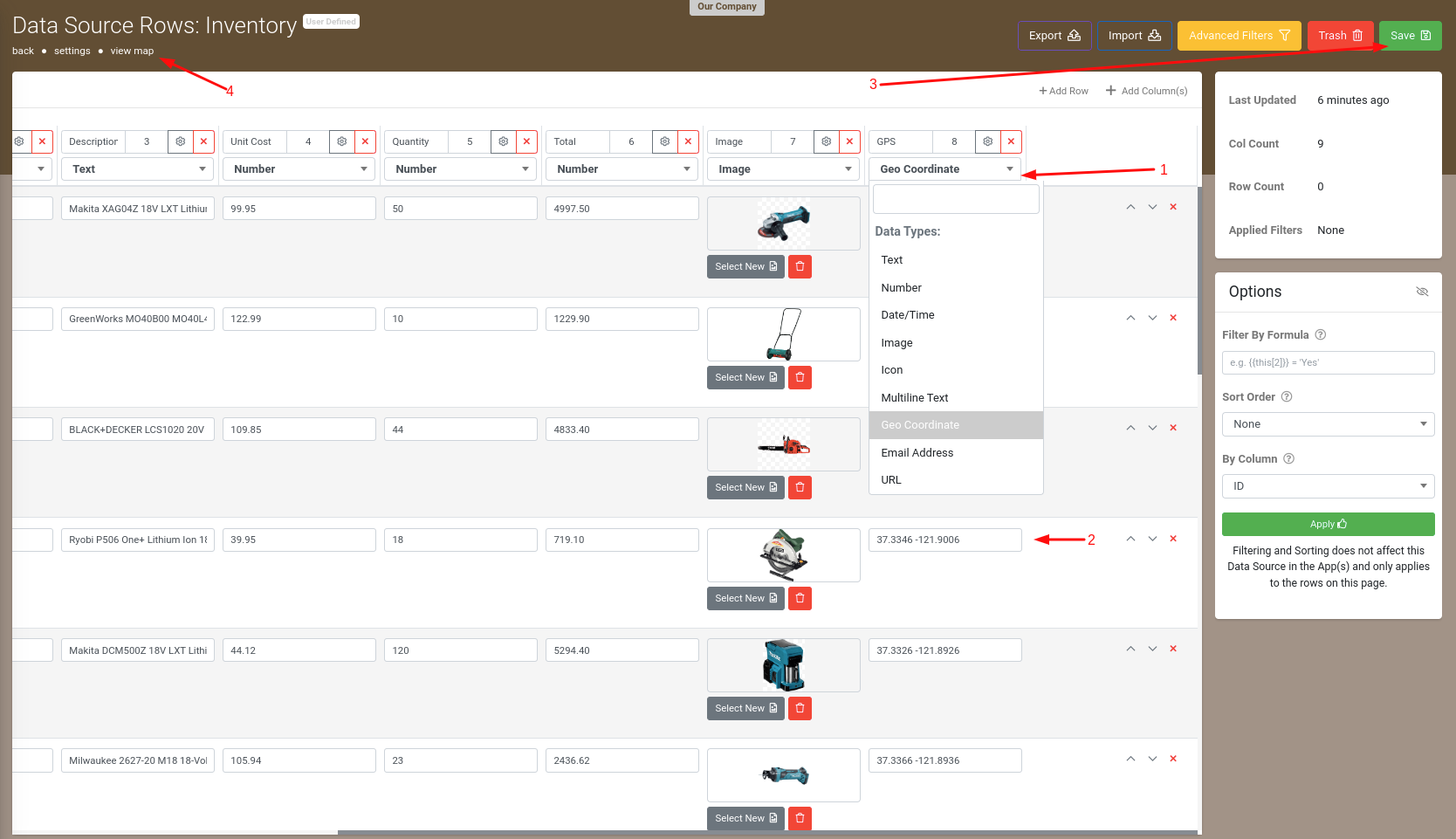
- Add a new column to the data source with the type of "Geo Coordinate"
- Insert column data coordinates in the Lat Long format. (Note, separated by a space, i.e. 37.3354 -121.8989)
The following website offers tools to get addresses in the Lat Long format: http://www.latlong.net/ - Hit "Save"
- View Map
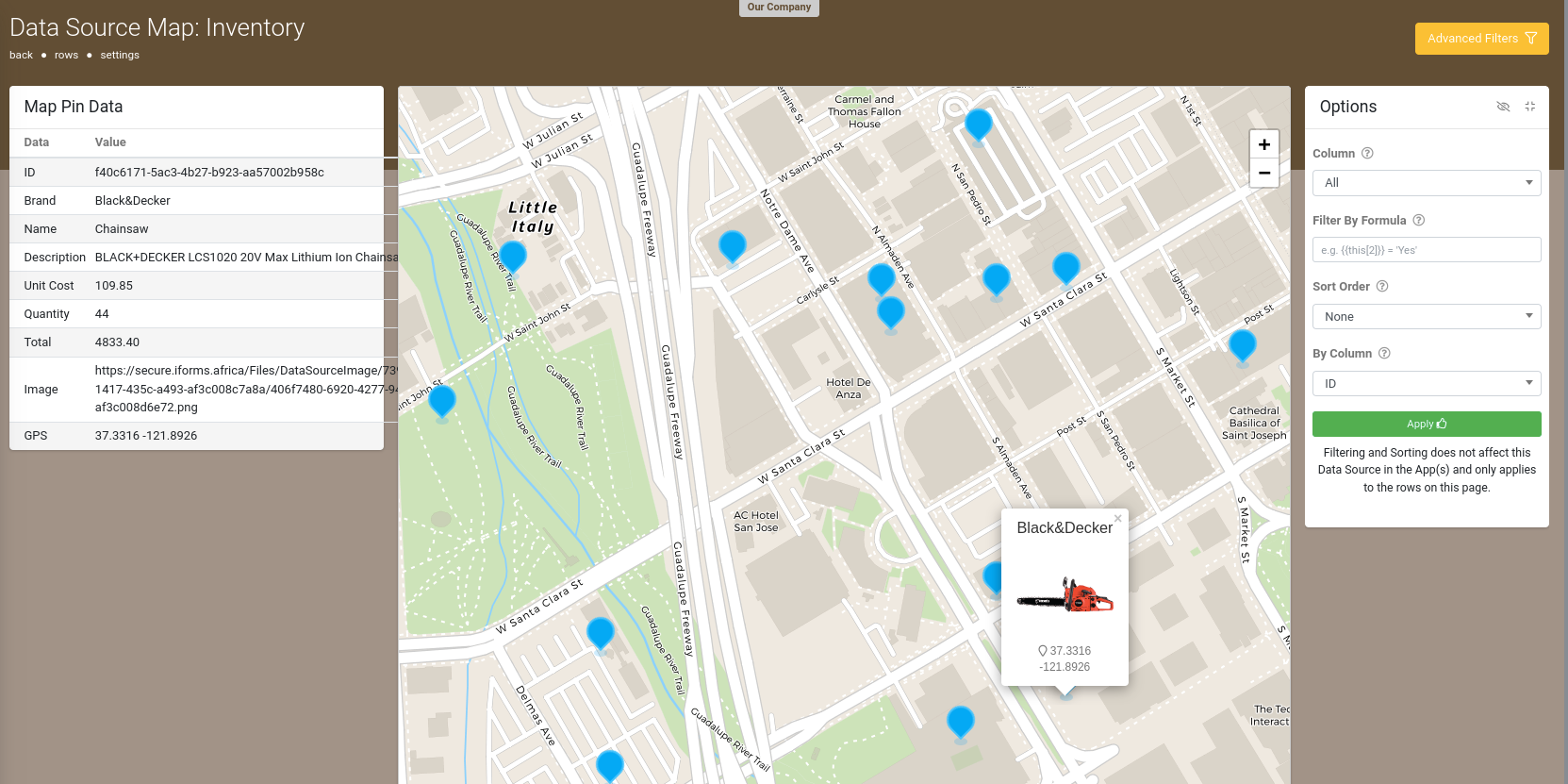
Adding Image Data to a Data Source
If you'd like to display images when clicking on a pin. (Optional)
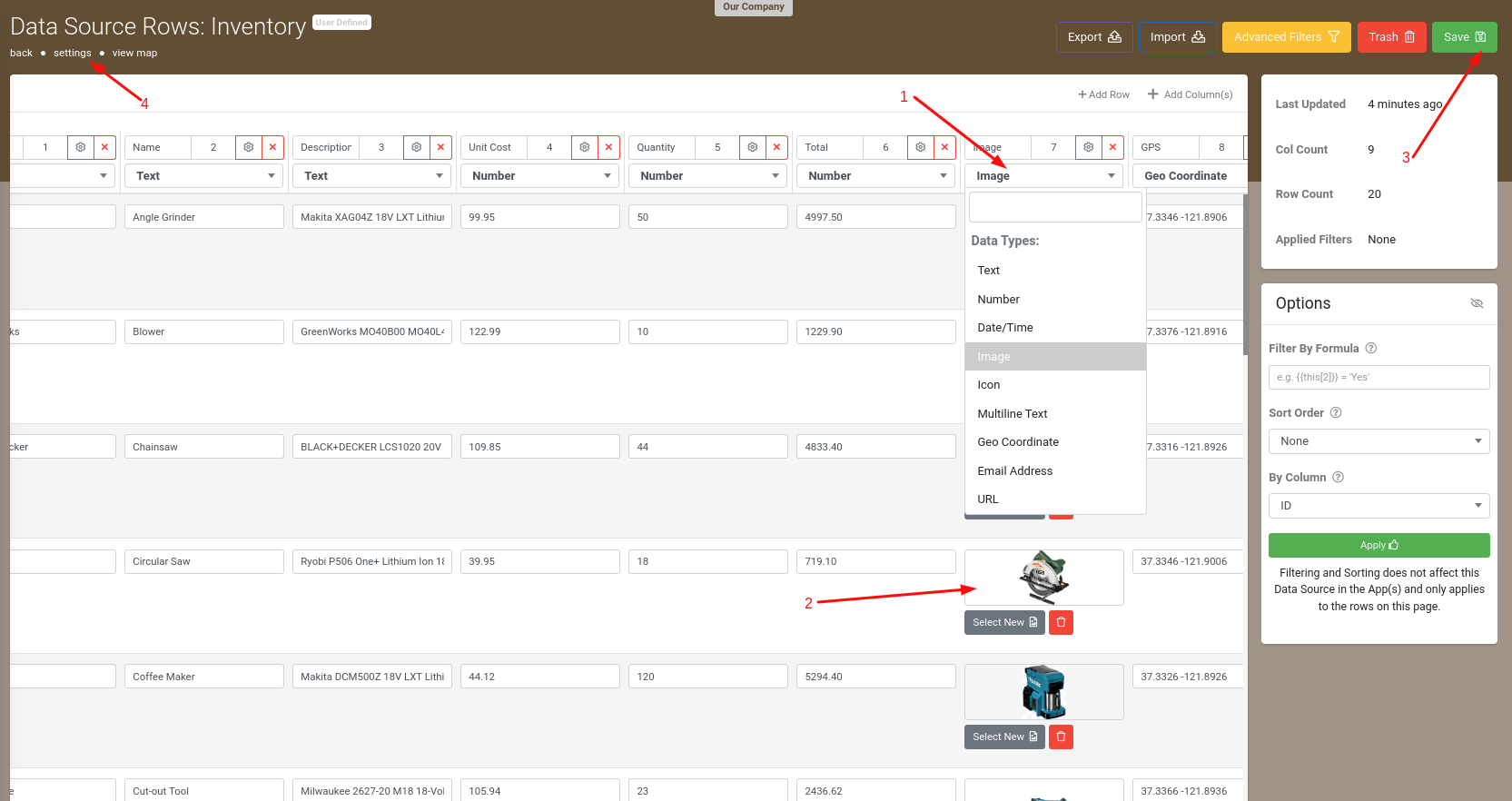
- Add a new column to the data source with the type of "Image"
- Add links or upload images to represent the data in the row (This can be set to display when clicking on the pin that is displayed on the map)
- Hit "Save" to confirm a successful image(s) upload
- Navigate to the data source's "Settings" page
On the "Settings" page, under Advanced Options next to "Default Row Display" is a drop-down box with the text "Choose Thumbnail". Click on this box and select the column with the image you want to display.
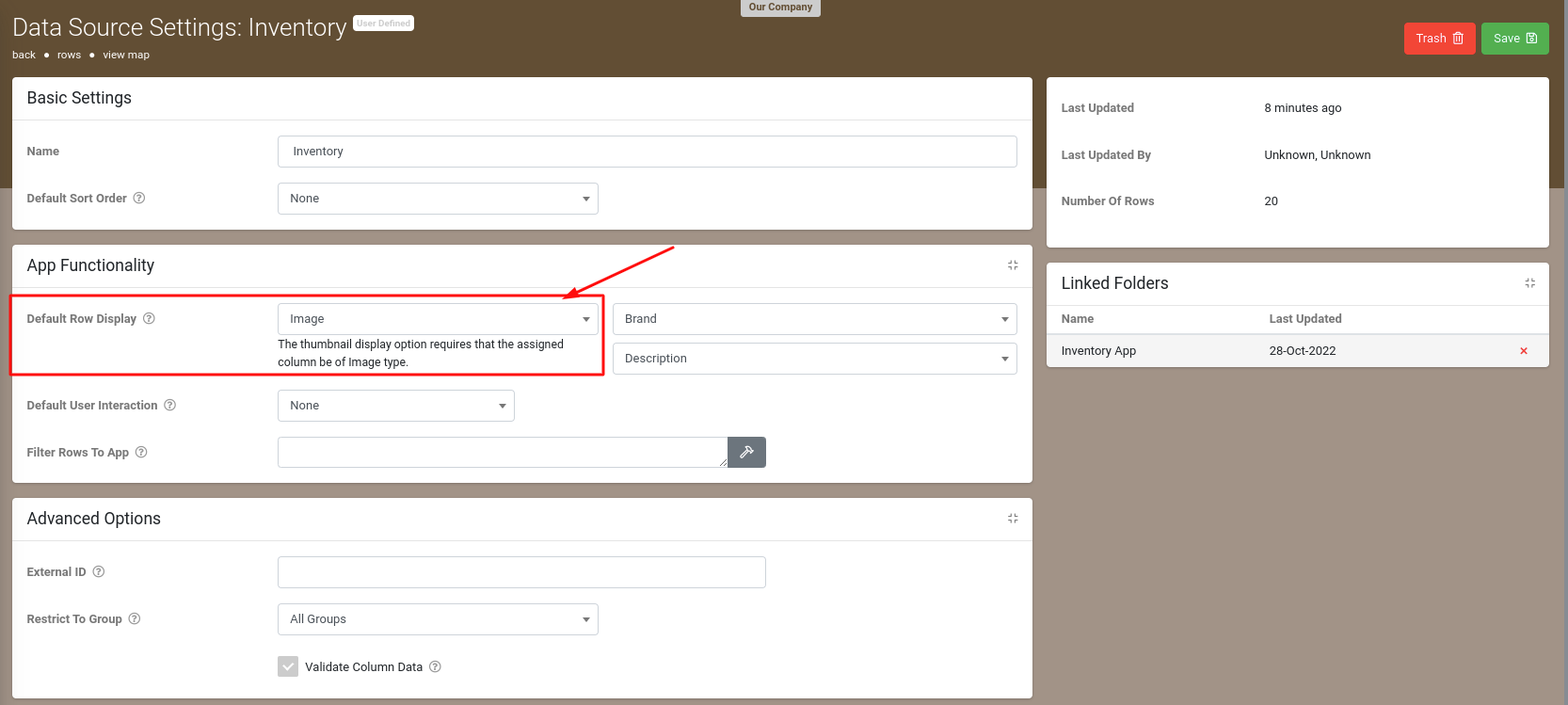
Additionally, you can also display Title and Subtitle text when clicking on a pin. Next to "Default Row Display" are two drop-down boxes to the right of the image dropdown. Click on these drop-down boxes and select the column with the Title and Subtitle you want to display.

