Data Sources let you create and maintain data sets for use in Screens, saving you time by centralizing your data sets in one place.
How To
- Add a Data Source
- Further Information
Add a Data Source
When logged into the web portal:
- Navigate the left-side menu to Connected Data>Data Sources.
- Once on the Data Sources page, click the "Add New" button on the top right corner.
The page will reload on the Create Data Source page where Basic Settings and Advanced Options can be configured.
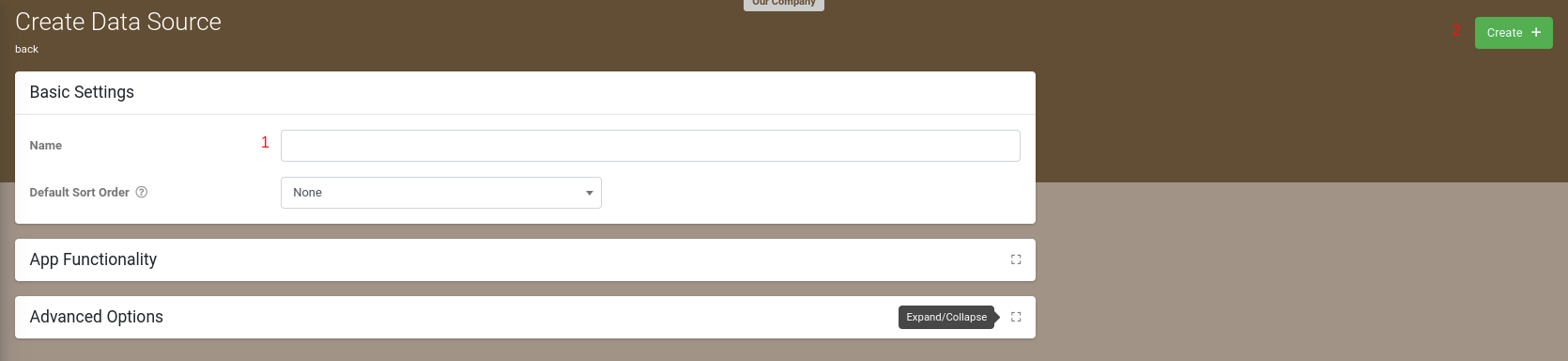
- Enter in a Name for your data source (required)
i.e. Field Sales - Clients, referencing the solution and containing data for ease of identification when designing solutions and binding to fields. - Click the "Create" button in the top-right corner.
Note, Default Sort Order and Advanced Settings are optional and can be configured once the data source is populated if needed.
Finally, you'll need to populate your data source for use in screens, this can be achieved in one of three ways:
- Manual cell data entry by adding rows/columns.
- Import an Excel/CSV file to create and populate row/column data.
- Pull data into the platform from an external system using a Data Source Connector (configurable on the data source's Settings page).

Importing requires an Excel (.XLSX) or Comma Separated Values (.CSV) file which MUST be in the required format.
- The first row of your file is assumed to be the data source headers and the rest are just rows.
- The file must contain at least one row (excluding the header row) and two columns.
- The first column in all rows must be populated with unique values.
A template of the required format can be obtained by clicking the "Import" button and the download link provided prior to importing a file.
Further Information

