| To add an FTP Connection, on the left-hand menu in the web portal navigate to: Data Sources >> Connections. More information on how to add a Connection can be found here, Adding Data Connections. |
On the Connections page:
- Click on the ADD CONNECTION button in the top-right-hand corner of the window to bring up a list of available connection types.
- Click on FTP.
FTP Connection Settings
- Connection Name: Enter a name for your data connection.
- Host: Enter the FTP host server. E.g. files.mycompany.com, ftp://files.mycompany.com or sftp://files.mycompany.com
Note: The protocol at the beginning is only required for SFTP protocols. - Username: Enter the username used to connect to this FTP server.
- Password: Enter the password used to connect to this FTP server.
- Port: Enter the port you connect to this server on.
The default is usually port 21, but if your server uses a different one then enter it here. - Encryption Type: Specify the encryption type your server uses, if any.
Options are None, Implicit with SSL and Explicit AUTH TLS SSL - Use Passive Mode: If enabled, Passive Mode will be used for FTP connections.
Passive Mode is recommended as it is generally more firewall compatible.
If not enabled, then Active Mode will be used. - Force Single Connection: If enabled, the FTP connection enforces only a single connection to the server for both the data and control channels.
This is useful for cases where firewalls might block a second connection to the FTP server, or when FTP servers do not allow multiple users to connect on a single account.
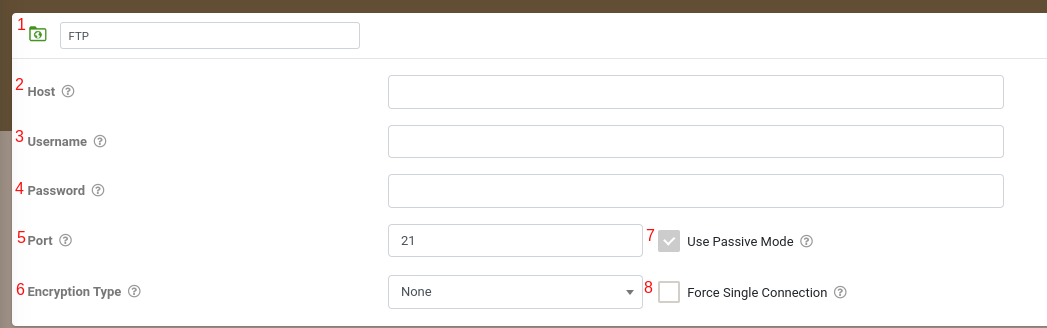
Once all data has been entered click the SAVE button in the top-right-hand corner.
Your connection will be verified automatically - you'll see a green tick if everything is working.



