To add a Salesforce Connection, navigate the Side Menu>Connected Data>Connections.
More information on how to add a Connection can be found here, Adding Data Connections.
On the Connections page
- Click the ADD CONNECTION button on the top right to bring up a list of connections
- Click the Salesforce option
- Next, configure a Connected App in Salesforce to acquire a Consumer Key and Secret to be able to authorise and authenticate the connection.
(instructions below, Configuring Salesforce)
Note: Salesforce connections are only available on Premium accounts and they must be an Administrator level user to see the option.
Configuring Salesforce
- Log into your Salesforce account
- Navigate to Setup>Setup for the current app (cog icon top right)
Next
- On the left-hand menu click on Platform Tools>Apps>App Manager
- Click on New Connected App on the top right-hand corner
Creating a New Connected App (Settings Required)
1) Basic Information
- Connected App Name
- API Name
- Contact Email
2) API (Enable OAuth Settings)
- Check the Enable OAuth Settings option
3) The Callback URL can be found on Appenate Web portal. after adding a SalesForce Connection
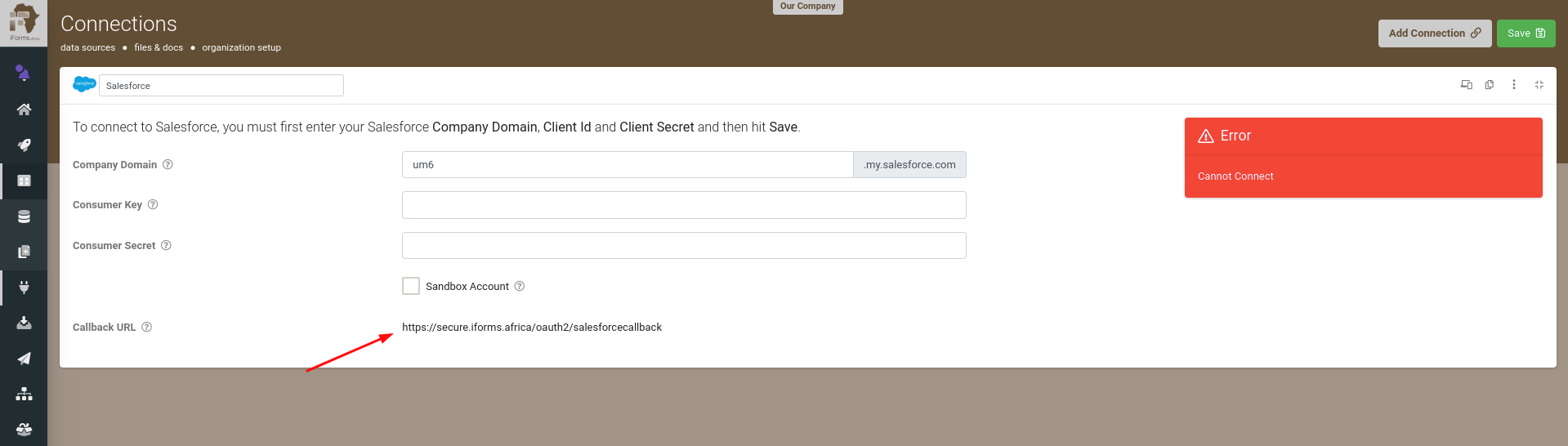
4) Selected OAuth Scopes - The following scopes need to be selected:
- Access and manage your data (api)
- Access your basic information (id, profile, email, address, phone)
- Perform requests on your behalf at any time (refresh_token, offline_access)
Manage Connected App
After the app is created, the following details are required for configuring your Salesforce Connection:
1) Company Domain
2) Consumer Key
3) Consumer Secret
Configuring the Salesforce Connection
Add your Company Domain, Consumer Key and Consumer Secret to your Salesforce Connection.
In addition, if your account is a Sandbox Account, check the Sandbox Account option
On the top-right of the page, hit “Save”.
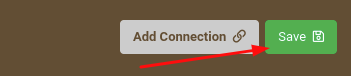
Final step, hit “Authorise” on the SalesForce Connection to authenticate using your SalesForce login details.
Once authenticated successfully, the platform will indicate this via a green connected tick.
For more information on pushing and pulling data to/from Salesforce, the following articles might be of interest:











